A Microsoft Word a legnépszerűbb szövegkerkesztő a világot, amelyet világszerte milliók használnak. Bár a legtöbb felhasználó ismeri az alapvető funkciókat, számos kevésbé ismert funkció is van, amelyek jelentősen növelhetik a termelékenységet. Ebben a cikkben ezekről a rejtett gyöngyszemekről lesz szó, amelyek segítségével testre szabhatja a Word-élményét és egyszerűsítheti a munkafolyamatait.
Gyorselérési eszköztár testreszabása
A Gyorselérési eszköztár egy hasznos funkció a Microsoft Word-ben, amely egy kattintással elérhetővé teszi a gyakran használt parancsokat. Testreszabása időt takaríthat meg és növelheti a hatékonyságot.
A Gyorselérési eszköztár helye
A Gyorselérési eszköztár a Word ablakának bal felső sarkában található. Alapértelmezés szerint olyan parancsokat tartalmaz, mint a Mentés, a Visszavonás és az Újra.
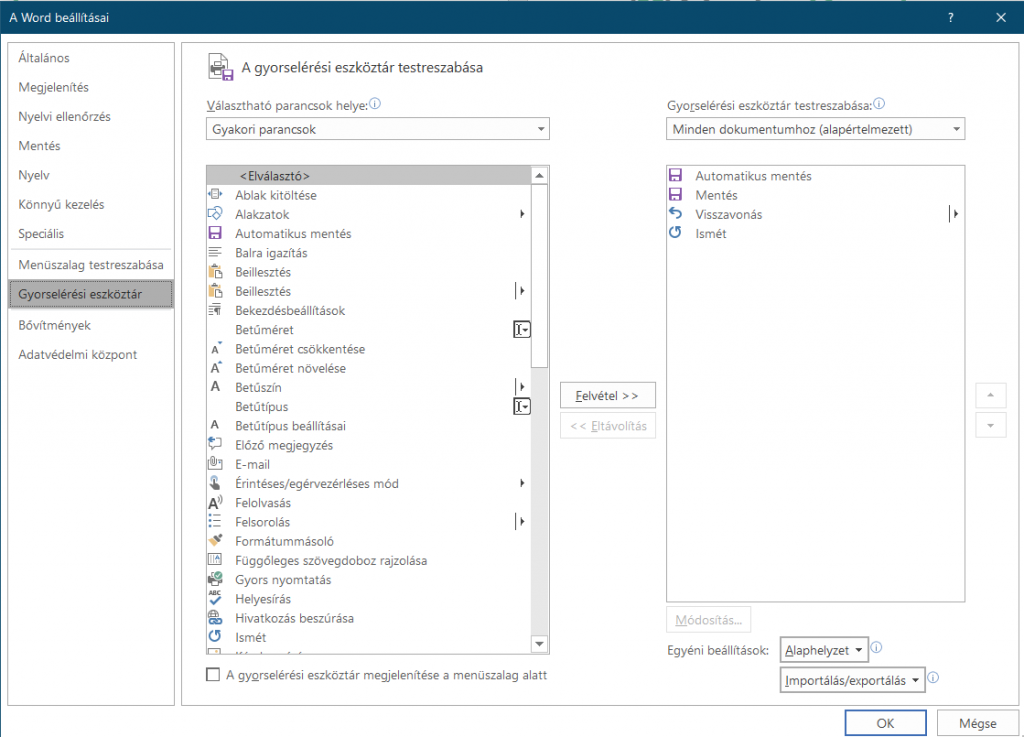
Parancsok hozzáadása
Parancsok hozzáadásához a Gyorselérési eszköztárhoz:
- Menjen a
Fájl>Beállítások>Gyorselérési eszköztármenüpontba. - A listából válassza ki a gyakran használt parancsokat.
- Kattintson a
Hozzáadásgombra, majd azOKgombra.
A eszköztár testreszabásával minimalizálhatja az időt, amit a menük böngészésére fordít.
Egyéni automatikus javítási gyorsbillentyűk
Az automatikus javítás egy nagyszerű funkció a gyakran használt kifejezések gyors beírásához és a helyesírási hibák automatikus javításához. Egyéni gyorsbillentyűk létrehozásával tovább növelheti a gépelési sebességet.
Automatikus javítás beállítása
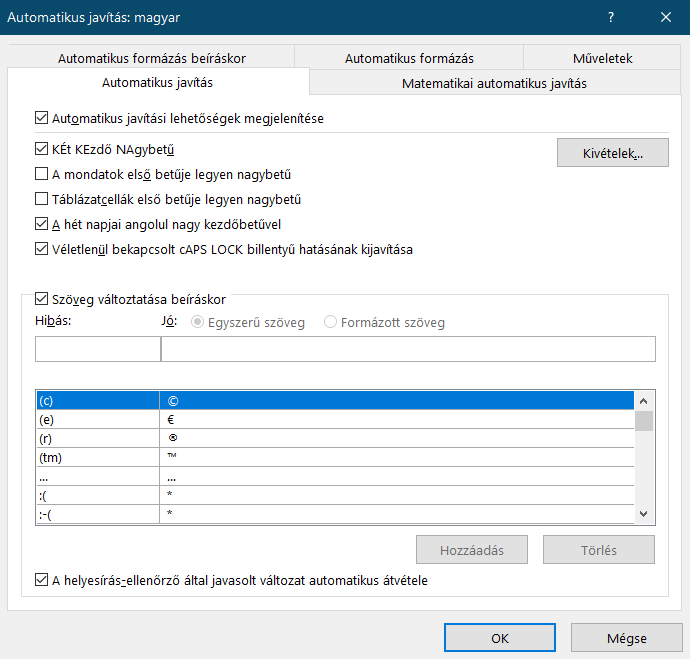
Egyéni automatikus javítási gyorsbillentyűk beállításához:
- Menjen a
Fájl>Beállítások>Nyelvi ellenőrzés>Automatikus javítási beállításokmenüpontba. - Az
A következőremezőbe írja be a gyorsbillentyűt. - Az
Erremezőbe írja be a teljes szöveget vagy kifejezést, amelyre a gyorsbillentyű cserélni fog.
Ez a funkció különösen hasznos hosszú vagy összetett kifejezések néhány billentyűleütéssel történő beillesztéséhez.
Szöveg fordítása
A Word beépített fordítója egy erőteljes eszköz, amely lehetővé teszi teljes dokumentumok vagy specifikus részek fordítását.
Fordító eszköz helye
A fordító eléréséhez:
- Menjen a
Nézetfülre. - Kattintson a
Fordításmajd aKijelölés fordításagombra.
Teljes dokumentumok fordítása
Teljes dokumentum fordításához:
- Használja a
Dokumentumfület a Fordítási beállítások alatt.
Ez a funkció több nyelvet is támogat, így könnyedén dolgozhat nemzetközi dokumentumokkal.
Spike eszköz
A Spike eszköz egy egyedi funkció a Word-ben, amely lehetővé teszi több szövegrész összegyűjtését és egyben történő beillesztését máshova.
Spike eszköz használata
- Szöveg kivágásához vagy másolásához nyomja meg a
CTRL+F3(Mac-enCMD+F3). - Az összegyűjtött szöveg beillesztéséhez nyomja meg a
CTRL+Shift+F3(Mac-enCMD+Shift+F3).
Ez rengeteg időt takaríthat meg a dokumentumok újraszervezésekor.
Dokumentumok összehasonlítása
A Word összehasonlító eszköze segít átnézni a változtatásokat két dokumentumverzió között, és színkódolt szöveggel emeli ki a különbségeket.
Összehasonlító eszköz helye
- Menjen a
Nézetfülre. - Válassza az
Összehasonlítás…lehetőséget.
Változtatások kiemelése
Minden szerző változtatásai különböző színekkel vannak kiemelve, így könnyedén láthatja a szerkesztéseket.
Szöveg táblázattá és táblázat szöveggé alakítása
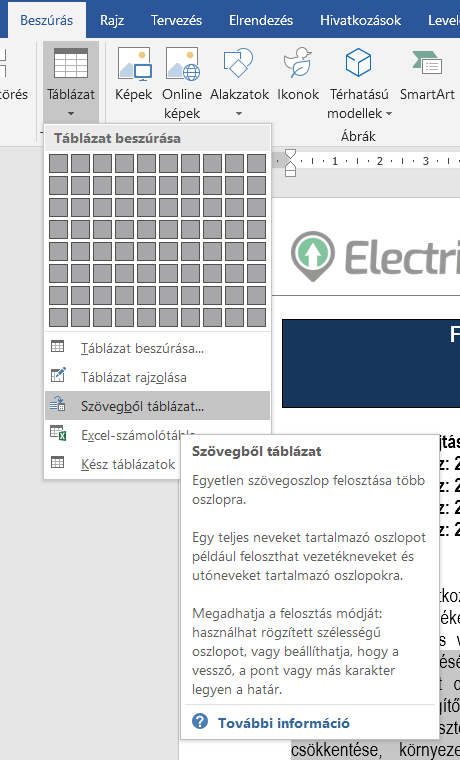
Az adatok táblázatos formában történő bemutatása segíthet az adatok könnyebb olvashatóságában és megértésében.
Szöveg táblázattá alakítása
- Jelölje ki a táblázattá alakítani kívánt szöveget.
- Menjen a
Beszúrásfülre. - Kattintson a
Táblázat>Szöveg átalakítása táblázattágombra.
Táblázat szöveggé alakítása
A táblázat adatainak visszaalakításához szöveggé:
- Helyezze a kurzort a táblázatba.
- Menjen az
Elrendezésfülre. - Válassza a
Táblázat átalakítása szöveggélehetőséget.
Ez a rugalmasság lehetővé teszi, hogy az információkat a leghatékonyabb formában mutassa be.
Testreszabások mentése
A testreszabások elvégzése után győződjön meg róla, hogy minden változtatás mentésre került az OK gombra kattintva a beállítások ablakban.
Hatékony munkafolyamat
Ezeknek a kevésbé ismert funkcióknak a használatával jelentősen növelheti a munkafolyamat hatékonyságát a Microsoft Word-ben. A Gyorselérési eszköztár testreszabása, egyéni automatikus javítási gyorsbillentyűk beállítása, a Spike eszköz használata és még sok más segíthet abban, hogy okosabban, ne pedig keményebben dolgozzon.
Kezdje el ezeket a tippeket beépíteni a napi rutinjába, és nézze meg, hogyan növeli a termelékenységét!


