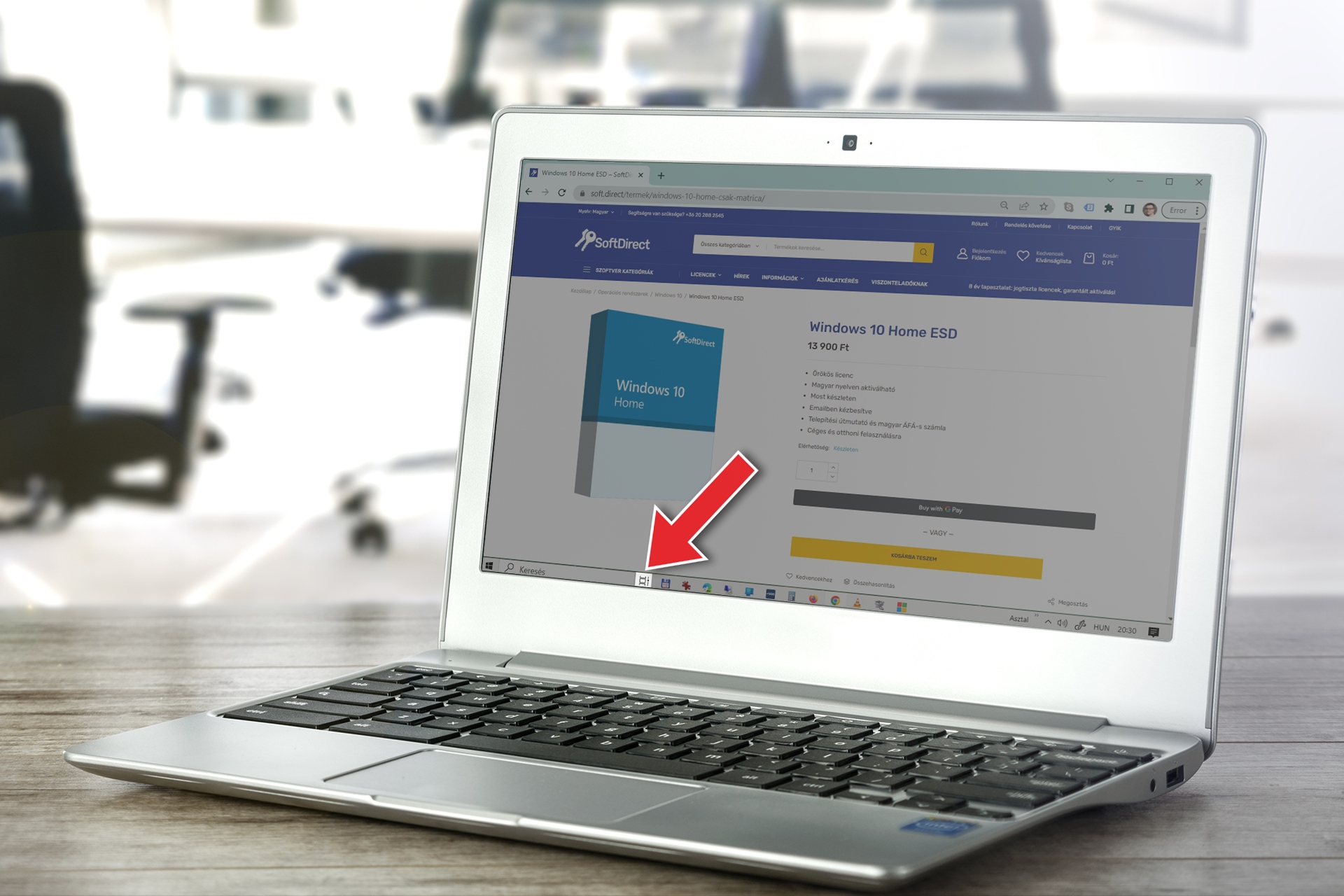A Task View (Többfeladatos munkavégzés) egy olyan funkció a Windows 10-ben és 11-ben, amely lehetővé teszi számunkra, hogy több virtuális asztalon szervezzük és kezeljük a nyitott alkalmazásokat, valamint hogy gyorsan folytathassuk a korábban elkezdett tevékenységeket. A Task View segítségével könnyebben tudunk egyszerre több feladatot elvégezni, anélkül, hogy elvesznénk az alkalmazások és dokumentumok között.
A Task View megnyitása
A Task View megnyitásához többféle módszer is létezik. A legegyszerűbb, ha rákattintunk a Task View gombra a tálcán. Ez egy olyan gomb, amelyen egymásra rakott téglalapok láthatók. Ha nincs meg a gomb, akkor kattintsunk jobb gombbal a tálcára, és válasszuk ki a Task View gomb megjelenítése lehetőséget.
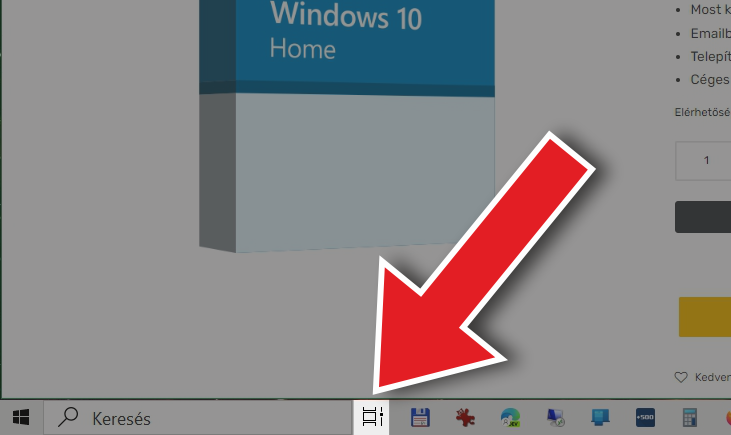
A Task View megnyitásához használhatjuk a Windows + Tab billentyűparancsot is. Ha érintőképernyős eszközt használunk, akkor húzzuk be az ujjunkat a képernyő bal oldaláról.
A Task View segítségével virtuális asztalokat hozhatunk létre és kezelhetünk. A virtuális asztalok olyan különálló munkaterületek, amelyekre különböző alkalmazásokat helyezhetünk el. Például létrehozhatunk egy virtuális asztalt a szórakoztató alkalmazásoknak, mint például a zenelejátszó vagy a böngésző, és egy másikat a munkához szükséges alkalmazásoknak, mint például a Word vagy az Excel.
Új Virtuális asztal létrehozása
A virtuális asztalokat a Task View képernyő tetején láthatjuk. Alapértelmezés szerint egy virtuális asztal van létrehozva, de ha többet szeretnénk, akkor kattintsunk a + Új asztal gombra. Ekkor egy új üres asztal jelenik meg.
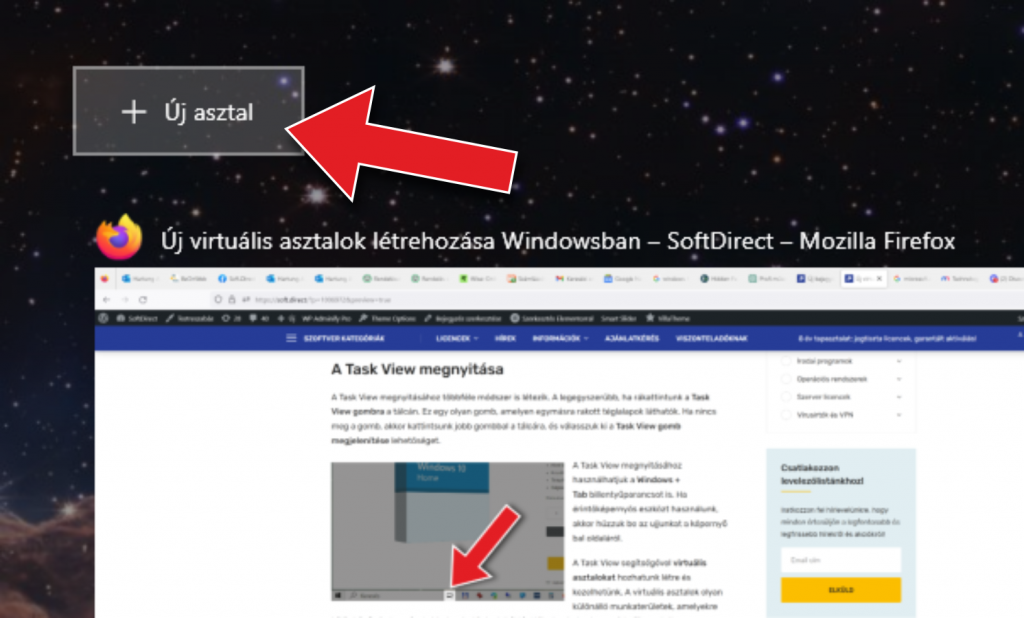
Ha át szeretnénk helyezni egy alkalmazást egy másik virtuális asztalra, akkor először nyissuk meg a Task View-t. Ezután kattintsunk jobb gombbal az áthelyezni kívánt alkalmazásra, és válasszuk ki a Mozgatás menüpontot. Itt ki tudjuk választani, hogy melyik virtuális asztalra szeretnénk mozgatni az alkalmazást.
Váltás a Virtuális asztalok között
Ha át szeretnénk váltani egy másik virtuális asztalra, akkor is nyissuk meg a Task View-t. Ezután kattintsunk arra az asztalra, amelyikre át szeretnénk menni. Ha billentyűzetet használunk, akkor használhatjuk a Windows + Ctrl + Bal / Jobb nyíl billentyűparancsot is.
Ha be szeretnénk zárni egy virtuális asztalt, akkor nyissuk meg a Task View-t. Ezután vigyük az egérmutatót az adott asztal fölé, és kattintsunk az X gombra. Ha billentyűzetet használunk, akkor használhatjuk a Windows + Ctrl + F4 billentyűparancsot is.
Váltás az aktív ablakok között
A Task View segítségével nemcsak a virtuális asztalokat kezelhetjük, hanem gyorsan átválthatunk a nyitott ablakok között is. Ehhez nyissuk meg a Task View-t. Ezután láthatjuk a nyitott alkalmazásokat a képernyő közepén. Kattintsunk arra az alkalmazásra, amelyikre váltani szeretnénk. Ha billentyűzetet használunk, akkor használhatjuk az Alt + Tab billentyűparancsot is.
A Task View segítségével könnyen elrendezhetjük az ablakokat a képernyőn. Ehhez nyissuk meg a Task View-t. Ezután kattintsunk jobb gombbal az elrendezni kívánt ablakra, és válasszuk ki a Rögzítés menüpontot. Itt ki tudjuk választani, hogy az ablakot a képernyő melyik részére szeretnénk rögzíteni. Ha billentyűzetet használunk, akkor használhatjuk a Windows + Bal / Jobb / Fel / Le nyíl billentyűparancsot is.
Idővonal
A Task View egy másik hasznos funkciója az Idővonal, amely lehetővé teszi számunkra, hogy folytassuk azokat a tevékenységeket, amelyeket korábban elkezdtünk egy másik eszközön, amelyik ugyanazzal a Microsoft-fiókkal van összekapcsolva. Ehhez nyissuk meg a Task View-t. Ezután görgessünk lefelé a képernyőn, és láthatjuk a korábbi tevékenységeinket időrendi sorrendben. Kattintsunk arra a tevékenységre, amelyiket folytatni szeretnénk.