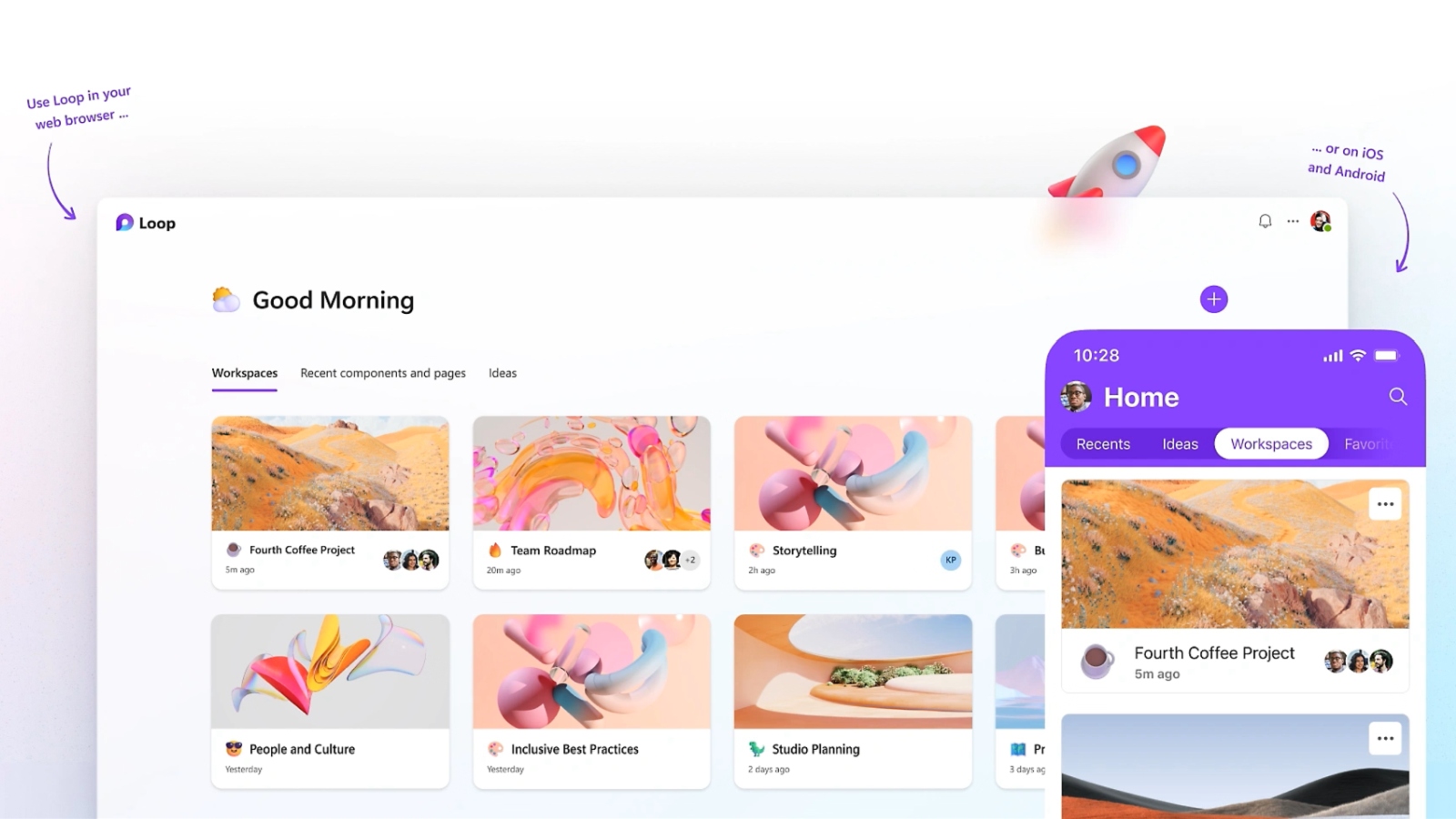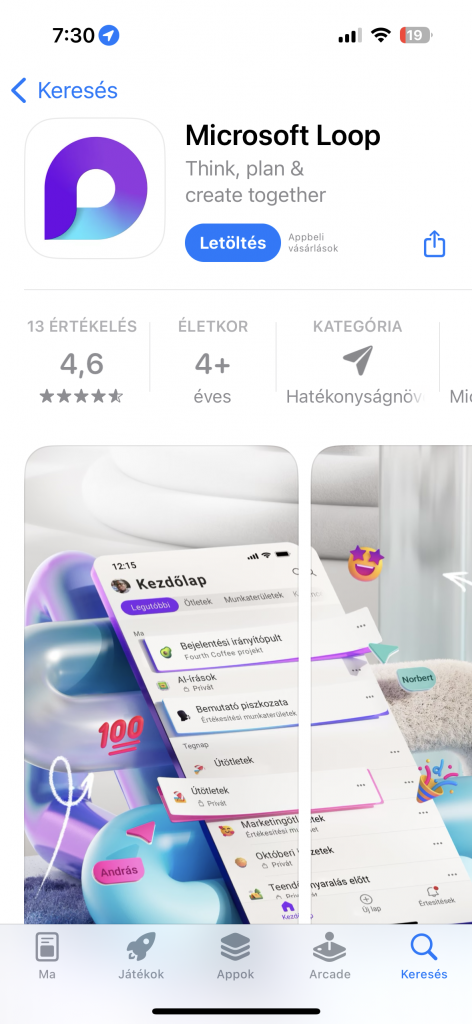
A Microsoft Loop elsősorban üzleti felhasználóknak szól, de az egyéni Microsoft 365 fiókkal rendelkező felhasználók számára is elérhető. A Microsoft így jellemzi a terméket: „Gondolkodj, tervezz és alkoss együtt.” Az alábbiakban bemutatjuk, hogyan segíthet a Loop alkalmazás jegyzetek készítésében, teendőlisták összeállításában, utazások tervezésében és sok másban.
Hol érhető el a Loop?
A Microsoft Loop online elérhető azok számára, akik rendelkeznek Microsoft 365 fiókkal. A Loop telepíthető mobilkészülékekre is, akár az eszköz saját alkalmazásáruházából, akár az online alkalmazásból.
Miután bejelentkezett a Microsoft 365 fiókjába, előfordulhat, hogy a Loop nem látható a kezdőlapon vagy a bal oldali menüben — még akkor sem, ha a bal felső sarokban található menüikonra kattint. A Loop eléréséhez kattintson a „További alkalmazások” gombra az említett menüben, ahol megtalálhatja az alkalmazást.
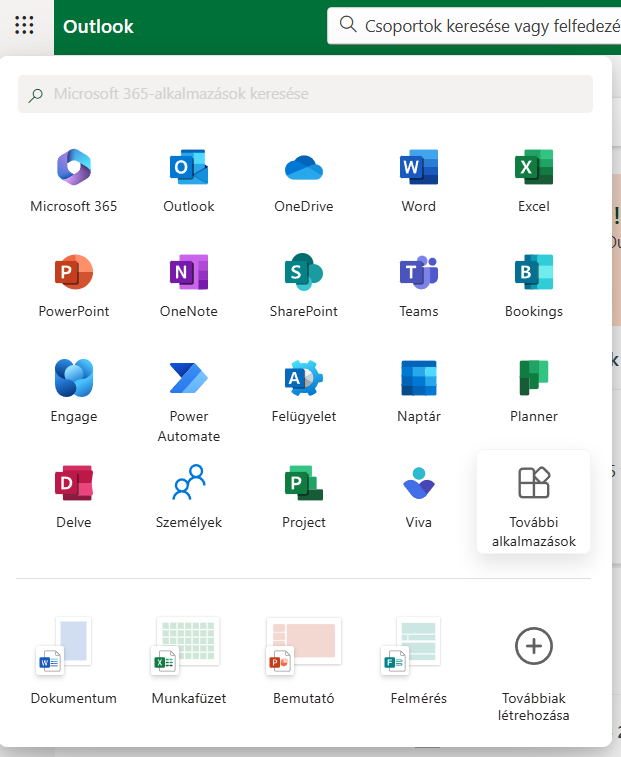
Mit lehet tenni a Loopban?
Az alkalmazás elindításakor a felület hasonlít a OneNote-hoz; a bal oldalon menü található keresési, értesítési és egyéb lehetőségekkel.
Új komponens létrehozásához, amely lehetővé teszi új ötletek bevitelét—legyen szó ötletbörzéről, utazás tervezéséről vagy megosztott bevásárlólista készítéséről—kattintson a bal felső sarokban a „+” gombra. Itt lehetőség van egy Lap vagy egy új munkaterület létrehozására. Az Lap egy cím és törzs szövegű vásznat biztosít, míg a munkaterület egy megosztott tér csapatmunkához (például egy projekt sprinthez).
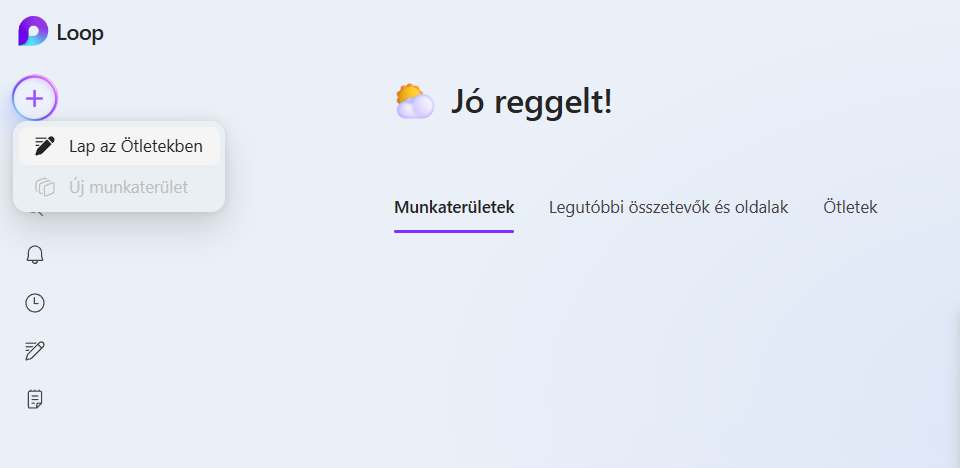
Az Lap létrehozása után számos lehetőség áll rendelkezésre. Az lapot használhatja általános értelemben, címet és sorokat hozzáadva, vagy választhat a lap alján található sablongalériából. Ezek a sablonok előre kitöltött opciókat kínálnak, amelyek testreszabhatók. Például a „Találkozó jegyzetek” sablon kiválasztásával egy előre formázott oldal áll rendelkezésre.
A sablon létrehozása után a megfelelő információk gyorsan és hatékonyan tölthetők ki. Kitölthetők az oldal különböző szakaszai, beleértve a napirendet, a csapattagokhoz rendelt feladatokat, a határidőket és a feladatok kategóriáit. Ugyanez a sablon használható bevásárlólista készítéséhez, utazás tervezéséhez és más célokra is.
Megosztás együttműködőkkel
Miután az oldal releváns mezői kitöltésre kerültek, a következő lépés annak biztosítása, hogy a csapat minden tagja hozzáférjen és tisztában legyen a feladataival.
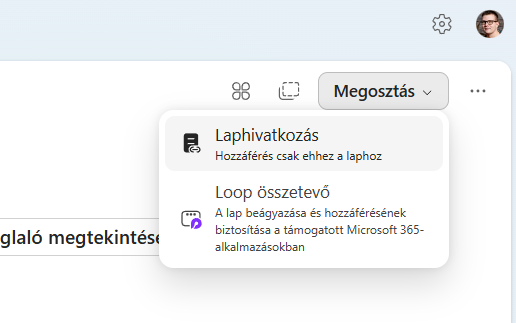
A csapattagok hozzáadása a táblázat „Felelős” oszlopához automatikus e-mail értesítést generál számukra arról, hogy hozzáadták őket egy Loop oldalhoz.
Ha a felhasználók nem szerepelnek a szervezetben, előfordulhat, hogy nem kapják meg az automatikus értesítést. Ebben az esetben az oldal megosztásához kattintson a jobb felső sarokban található „Megosztás” gombra, majd válassza az „Oldal link” opciót. Ez biztosítja, hogy csak az adott oldalhoz férjenek hozzá azok, akik megkapják a linket. Alternatívaként lehetőség van az egész oldal beágyazására és nyilvánossá tételére is ott, ahol a Loop komponenst beágyazzák.
Mi a különbség a Loop és a OneNote között?
A Loop és a OneNote közötti különbségek megértéséhez hasznos lehet az online OneNote használata összehasonlításként.
Első pillantásra a két alkalmazás hasonlónak tűnhet. A Microsoft szerint a OneNote egy „digitális jegyzetfüzet”, amely elsősorban jegyzetelésre szolgál, és a jegyzetek megoszthatók. Bár egy OneNote jegyzetfüzet megosztható másokkal, ez nem az elsődleges célja.
Ezzel szemben a Loop kifejezetten az együttműködés és a csapatmunka támogatására készült. Ha például egy alkalmazás hibakövetőt szeretnének létrehozni a Microsoft 365 alkalmazások ismert problémáinak nyomon követésére, és aktívan szeretnének együttműködni a csapattagokkal vagy a vezetőséggel, a Loop komponensei és oldalai hatékonyabb eszközt biztosítanak.
A Microsoft Loop hasznos eszköz lehet közös projektek és tervek megvalósításában, legyen szó családi utazás szervezéséről, ünnepi események ötleteléséről vagy barátokkal közös tervek készítéséről. Az alkalmazás könnyen használható és felhasználóbarát felületet kínál, számos testreszabási lehetőséggel, amelyekkel gazdagíthatók az együttműködő projektek.