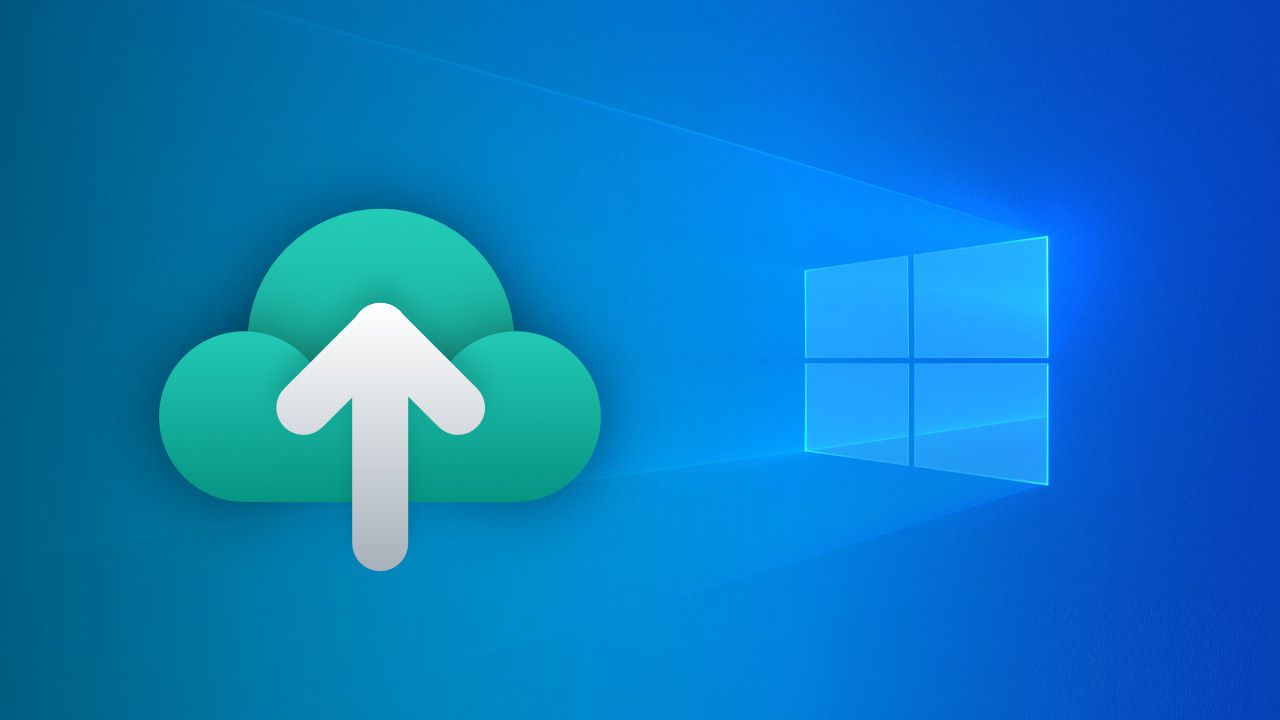A biztonsági mentés és visszaállítás megkönnyítése érdekében a Microsoft új Windows Biztonsági mentés alkalmazást vezetett be a Windows 11 és 10 felhasználók számára. A jelenleg csak a Windows Insiderek számára elérhető alkalmazás célja a biztonsági mentési folyamat egyszerűsítése azáltal, hogy lehetővé teszi a felhasználók számára, hogy biztonságosan tárolják adataikat a felhőben, így biztosítva, hogy értékes információik hozzáférhetőek és védettek maradjanak.
Ebben az útmutatóban megtudjuk, hogyan kell telepíteni és használni az új Windows Bizonsági mentés (Backup) alkalmazást Windows 11 és Windows 10 rendszeren.
Biztonsági mentés app
A Windows Backup alkalmazás egy nemrégiben elindított segédprogram, amely megkönnyíti az adatok zökkenőmentes biztonsági mentését és visszaállítását a Windows 11 és Windows 10 felhasználók számára. Ez az innovatív alkalmazás lehetővé teszi a felhasználók számára, hogy megvédjék kritikus információikat azáltal, hogy biztonságosan tárolják azokat a felhőben, biztosítva, hogy azok könnyen hozzáférhetőek maradjanak, és védve maradjanak az esetleges adatvesztési forgatókönyvektől.
A biztonsági mentés app telepítésének előfeltételei
A Windows Backup alkalmazás előnyeinek teljes kiaknázásához elengedhetetlen annak biztosítása, hogy a megfelelő környezetet használja. A Microsoft zökkenőmentesen integrálta ezt az alkalmazást a legújabb verzióba.
Windows 11 rendszeren legalább a Windows 11 Insider Preview Build 23466-os verzióját telepítenie kell. Windows 10 rendszeren legalább a Windows 10 KB5029331 verzióját kell használnia.
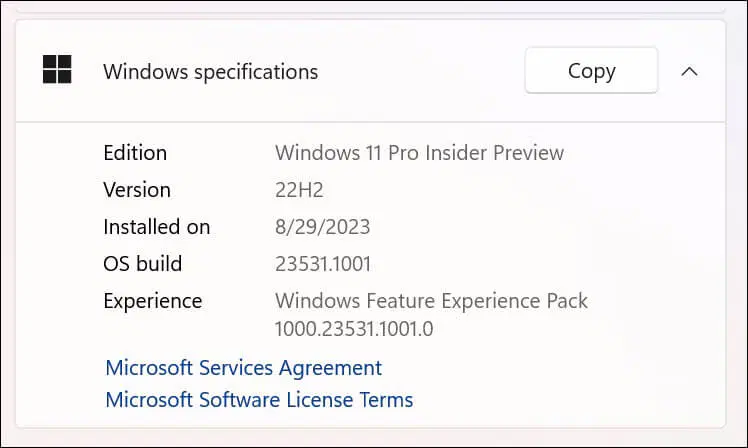
A Biztonsági mentés alkalmazás használata
A Windows Backup alkalmazás kihasználása felhasználóbarát folyamat, amely leegyszerűsíti az adatvédelem és a visszaállítás bonyolultságát. Az alkalmazás hatékony használatához kövesse az alábbi lépésenkénti utasításokat:
1. lépés: Engedélyezze a Windows biztonsági mentést a beállításokból
Mielőtt elindítaná és elindítaná a biztonsági mentést a Windows Biztonsági mentés alkalmazással, indítsa el a Windows beállításait, és lépjen a Fiókok > Windows biztonsági mentés elemre. Itt kapcsolja be az Alkalmazásaim megjegyzése és a Beállításaim megjegyzése opciókat.
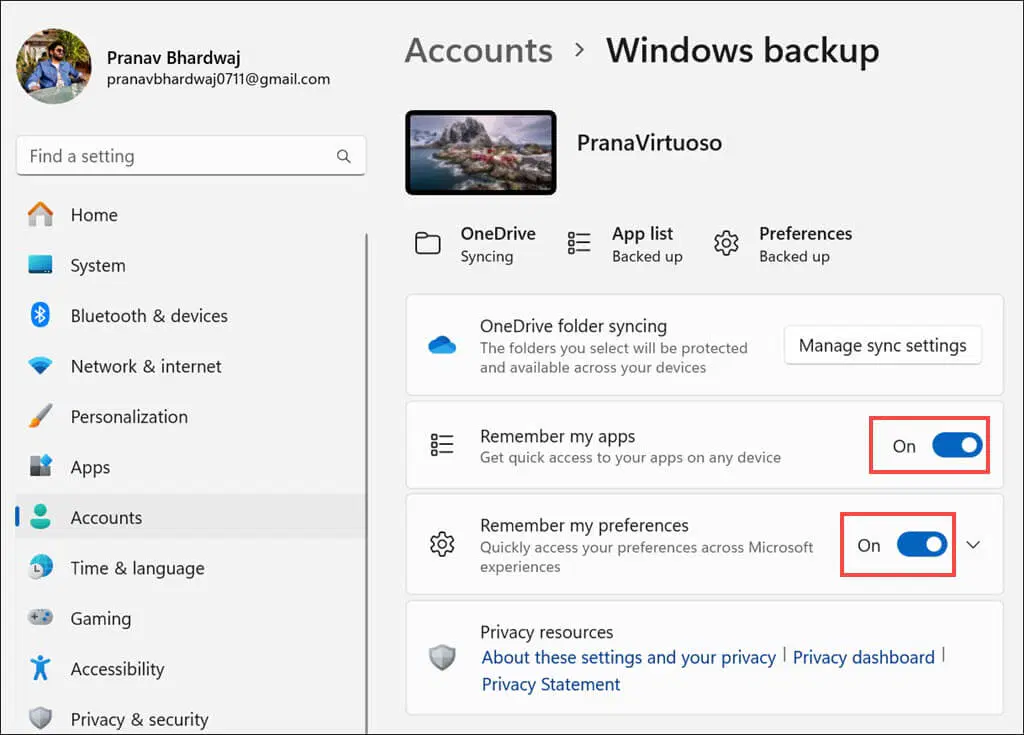
2. lépés: Az alkalmazás elindítása
Kezdje a Windows Backup alkalmazás elindításával, amely a Windows operációs rendszeren belül található. Csak akkor tudja keresni és megnyitni az alkalmazást, ha telepítette a Windows 11 vagy 10 minimálisan szükséges verzióját.
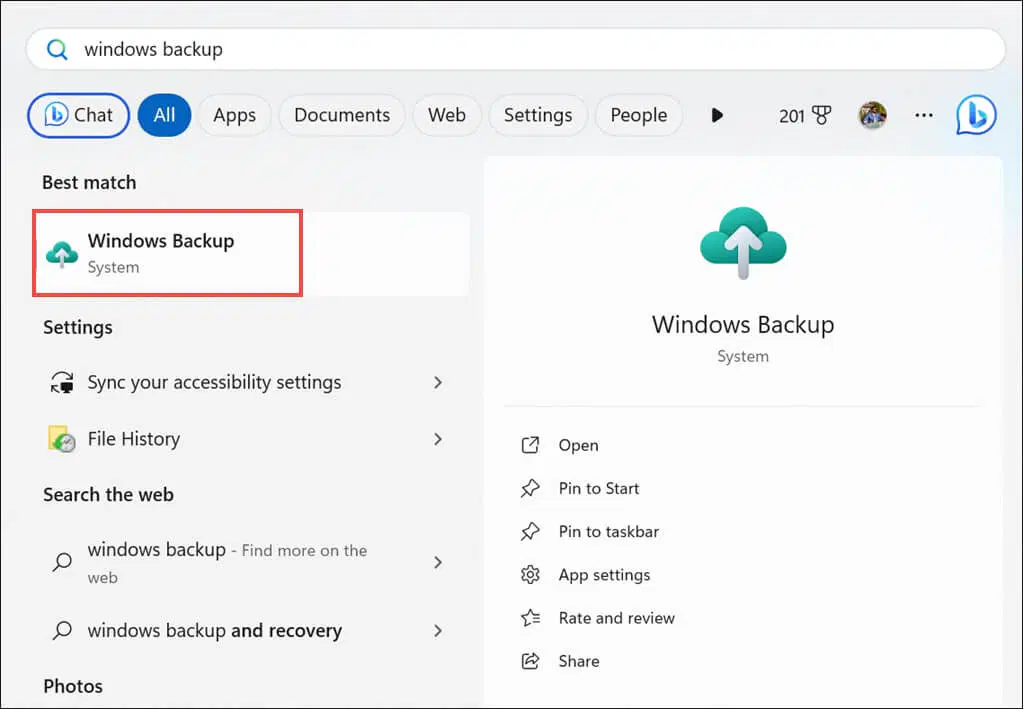
3. lépés: Ellenőrizze, milyen kategóriákról készül biztonsági másolat
Az alkalmazás elérésekor megjelenik a kategóriák listája, amelyekről biztonsági másolat készül. Ezek a kategóriák különböző mappákat foglalnak magukban, mint például az Asztal, a Dokumentumok, a Képek, a Videók, a Zene és még az alkalmazásbeállítások is. Fontos, hogy az alkalmazás zökkenőmentesen szinkronizálja az adatokat a OneDrive-fiókjával, így biztosítva a fájlok biztonságos tárolását a felhőben.
4. lépés: Indítsa el a biztonsági mentési folyamatot
Most folytassa a jobb alsó sarokban található Biztonsági mentés gombra kattintva. Ez a művelet elindítja az alkalmazást a biztonsági mentési folyamat elindítására. Hagyjon az alkalmazásnak egy kis időt, hogy hatékonyan mentse a kiválasztott fájlokat a OneDrive-fiókjába.
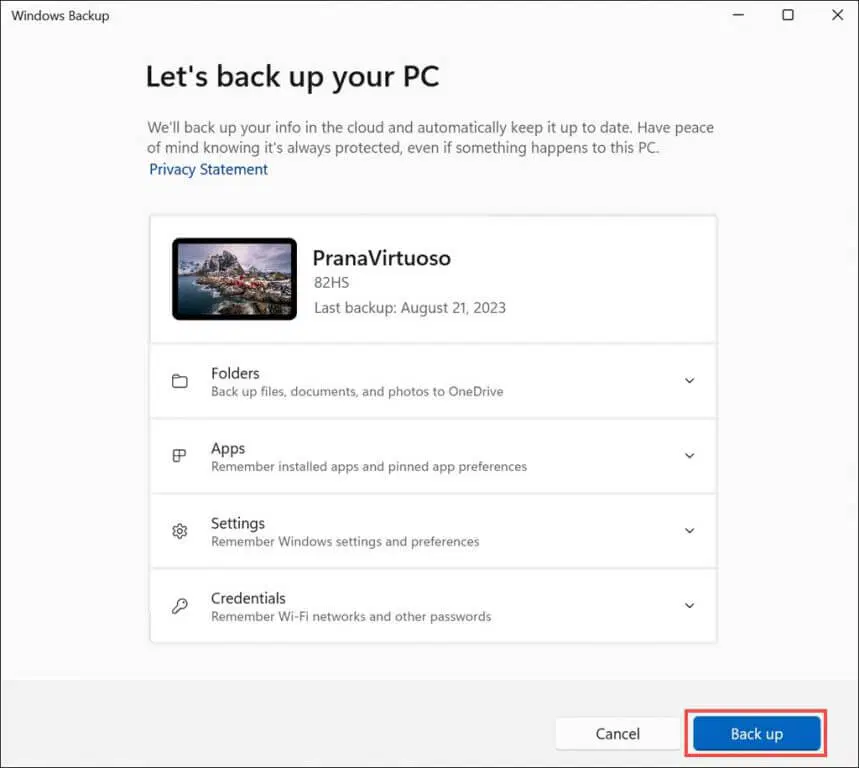
5. lépés: Könnyű adat-visszaállítás
Azokban a helyzetekben, amikor adat-visszaállításra van szükség, akár adatvesztés, akár új rendszer telepítése miatt, a Windows Backup alkalmazás egyszerű folyamatot biztosít. A felhasználóknak lehetőségük van kiválasztani azt a forrásszámítógépet, amelyről vissza kívánják állítani az adatokat. Ez a funkció különösen akkor hasznos, ha új számítógépre költözik, és szeretné megismerni a korábbi beállításokat.
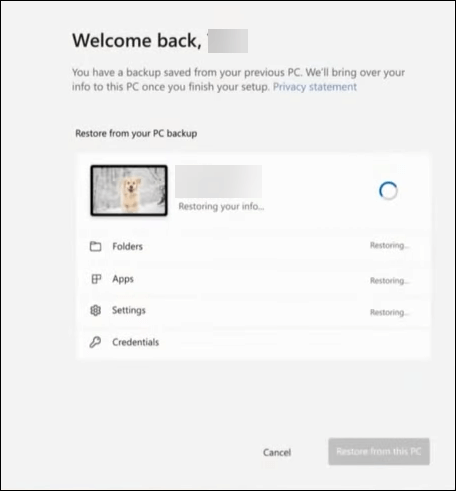
Amint láthatja, a Windows Backup alkalmazás a fájlok biztonsági mentésén túlmenően is kiterjeszti funkcióit. Tartalmazza a kulcsfontosságú Windows-beállításokat is, beleértve a kisegítő lehetőségeket, a nyelvi konfigurációkat, a személyre szabási lehetőségeket, és még a Wi-Fi hálózati hitelesítési adatokat is. Ez az átfogó megközelítés biztosítja, hogy mind a fájlokról, mind a lényeges rendszerkonfigurációkról biztonsági másolat készüljön.
A Biztonsági mentés korlátai
Előnyei ellenére a Windows Backup alkalmazásnak vannak bizonyos korlátozásai, amelyeket a felhasználóknak tudniuk kell:
- Korlátozott vezérlés az alkalmazások és a beállítások kiválasztása felett: Néhány harmadik féltől származó biztonsági mentési megoldáshoz képest az alkalmazás nem kínál széles körű szabályozást arra vonatkozóan, hogy mely alkalmazások és beállítások szerepeljenek a biztonsági mentésben. A felhasználók nem tudják egyénileg kiválasztani az alkalmazásokat vagy beállításokat a biztonsági mentéshez, így ez egyszerűbb biztonsági mentési megoldás.
- A visszaállítási folyamatból hiányzik az adott mappaválasztás: Bár a felhasználók átkapcsolhatnak bizonyos mappákat a biztonsági mentéshez, ez a lehetőség különösen hiányzik a visszaállítási folyamat során. Következésképpen a felhasználók nem tudnak szelektíven visszaállítani bizonyos mappákat, ami kellemetlenséget okozhat.
Az asztali alkalmazások kizárása a biztonsági mentésből: Az alkalmazás kizárja a biztonsági mentési folyamatból a Microsoft Store-ban elérhető asztali alkalmazásokat és a számítógépére telepített Android-alkalmazásokat. Ez a kizárás kihívásokat jelenthet, különösen azoknak a felhasználóknak, akik konkrét, munkával kapcsolatos alkalmazásokra támaszkodnak, amelyeket újra kell beállítani. - Kizárólag a személyes Microsoft-fiókokat támogatja: A Windows Backup alkalmazás kizárólag személyes Microsoft-fiókokat kezel, és nem kompatibilis a munkahelyi vagy iskolai fiókokkal. Ez a korlátozás korlátozza a professzionális környezetben való alkalmazhatóságát.
Érdemes használni
Bár nem biztos, hogy átfogó megoldás minden biztonsági mentési igényre, a Windows Backup alkalmazás egy lépést jelent az értékes adatok biztonságának és hozzáférhetőségének biztosítása felé a felhasználók számára a Windows ökoszisztémában. Funkciói kényelmet és alapvető biztonsági mentési lehetőségeket kínálnak, de vannak korlátai, például korlátozott alkalmazások és beállítások kiválasztása és bizonyos alkalmazástípusok kizárása. Mivel ez az alkalmazás korai verziója, remélhetőleg a Microsoft továbbra is finomítja és fejleszti funkcióit a felhasználói visszajelzések alapján.