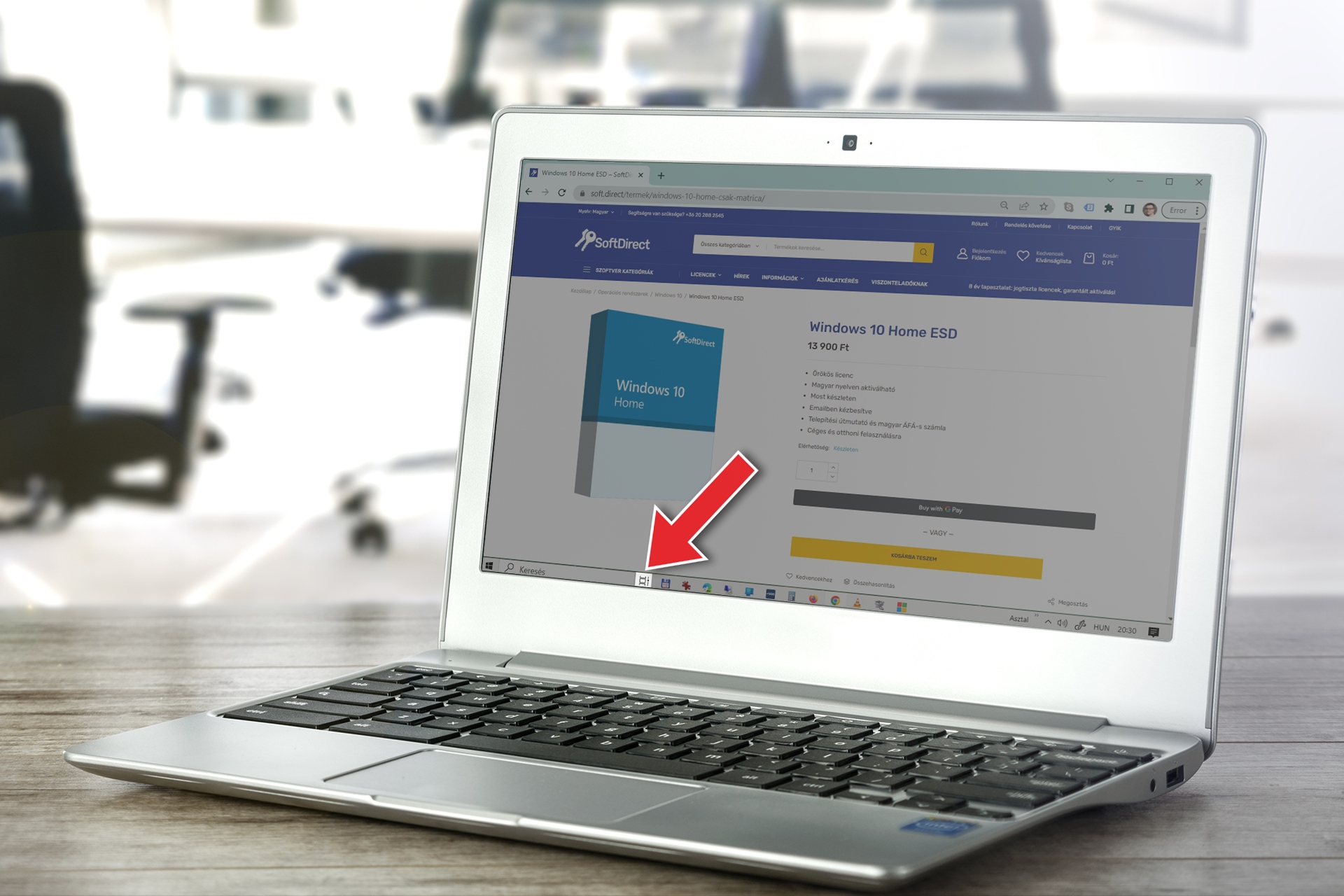Task View (Multitasking) is a feature in Windows 10 and 11 that allows you to organize and manage open applications across multiple virtual desktops and quickly resume previously started activities. Task View makes it easier to multitask without getting lost between applications and documents.
Open Task View
There are several ways to open the Task View. The easiest way is to click on the Task View button on the tray. This is a button with stacked rectangles on it. If you do not have the button, right-click on the tray and select Show Task View button Opportunities.
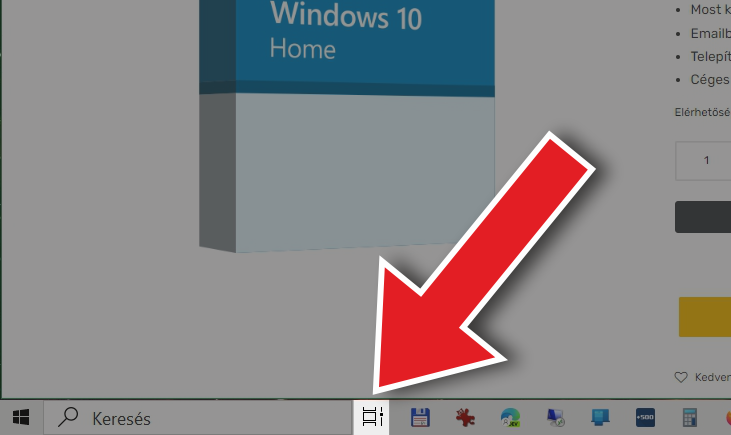
To open the Task View, you can use the Windows + Tab key command. If you are using a touchscreen device, swipe your finger in from the left side of the screen.
Using Task View virtual tables create and manage. Virtual desktops are separate workspaces where you can place different applications. For example, you can create one virtual desktop for entertainment applications, such as your music player or browser, and another for work applications, such as Word or Excel.
Create a new Virtual Desktop
Virtual desktops are displayed at the top of the Task View screen. By default, one virtual desktop is created, but if you want more, click on the + New table button. A new empty table will appear.
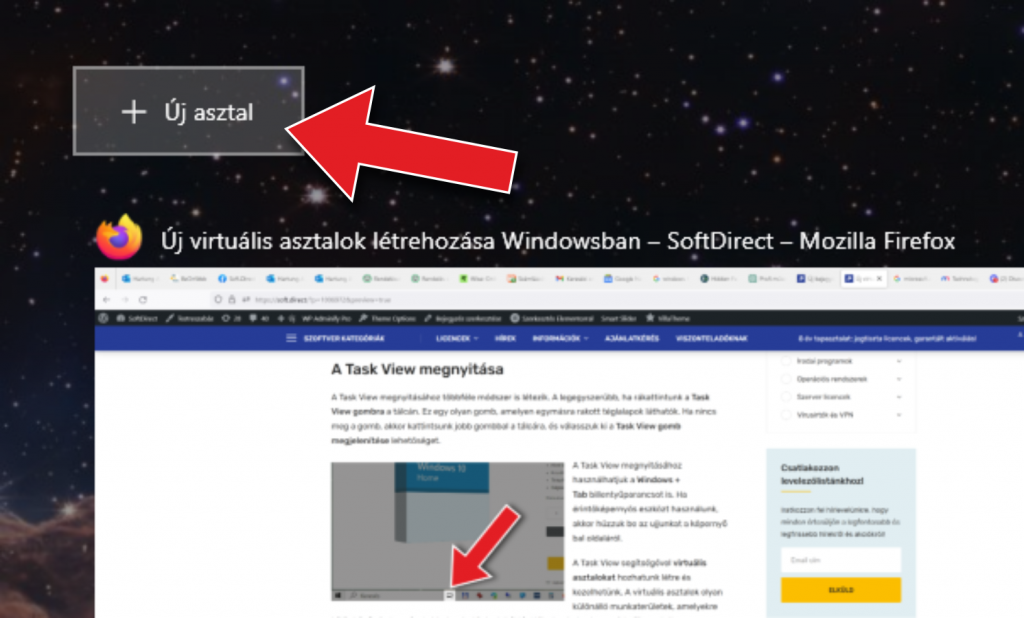
To move an application to another virtual desktop, first open Task View. Then right-click on the application you want to move and select Move to menu item. Here you can choose which virtual desktop you want to move the application to.
Switch between Virtual Tables
If you want to switch to another virtual desktop, open Task View. Then click on the desktop you want to switch to. If you are using a keyboard, you can use the Windows + Ctrl + Left / Right arrow key command.
To close a virtual desktop, open Task View. Then hover the mouse pointer over the desktop and click X button. If you are using a keyboard, you can use the Windows + Ctrl + F4 key command.
Switch between active windows
With Task View, you can not only manage virtual desktops, but also quickly switch between open windows. To do this, open Task View. You can then see the open applications in the middle of the screen. Click on the application you want to switch to. If you are using a keyboard, you can use the Alt + Tab key command.
Task View makes it easy to arrange windows on the screen. To do this, open Task View. Then right-click on the window you want to arrange and select Fixing menu item. Here you can choose which part of the screen you want the window to be fixed to. If you are using a keyboard, you can use the Windows + Left / Right / Up / Down arrow key command.
Timeline
Another useful feature of Task View is the Timeline, which allows us to continue activities that we started earlier on another device connected to the same Microsoft account. To do this, open Task View. Then scroll down the screen and you can see your previous activities in chronological order. Click on the activity you want to continue.