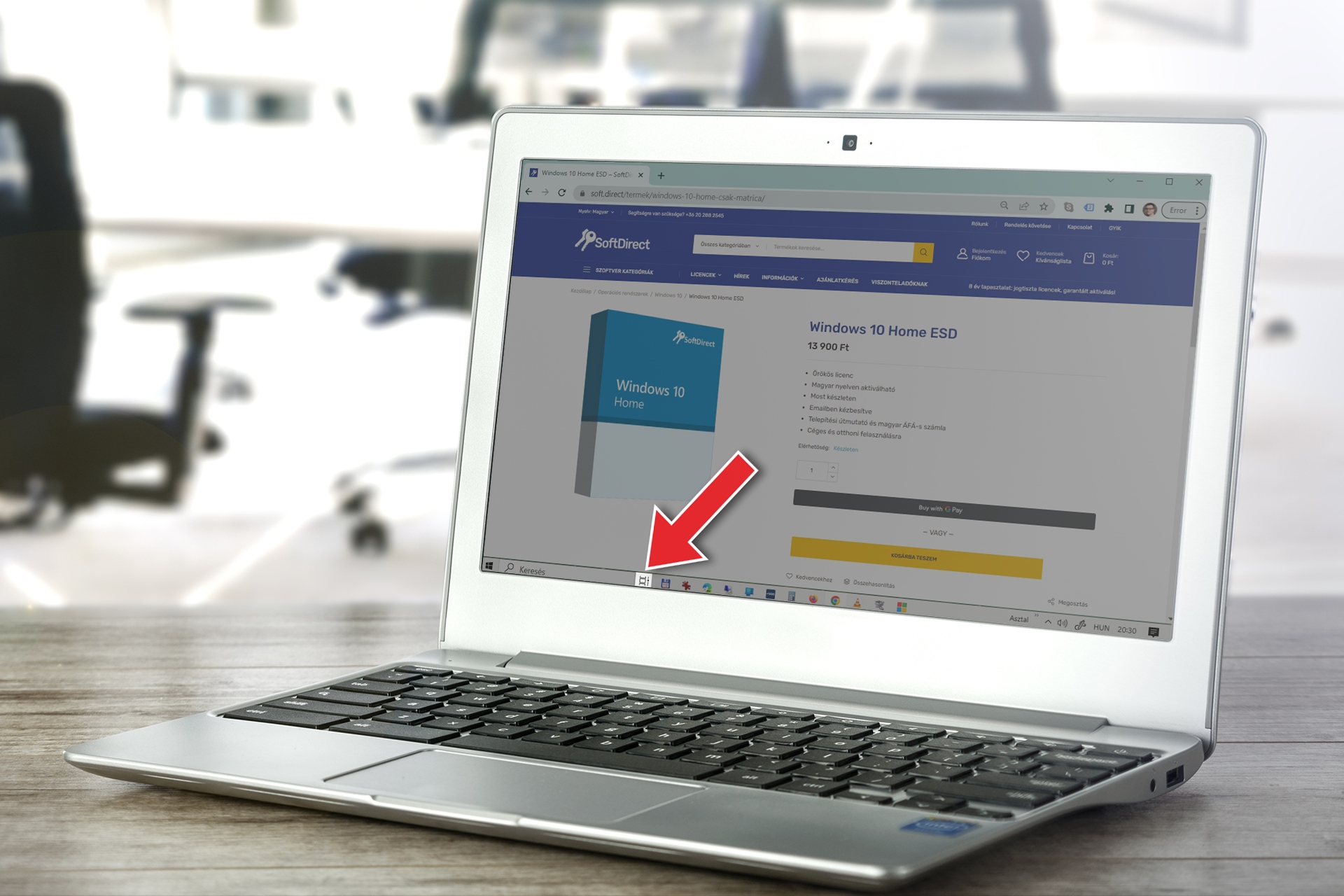Task View (Multitasking) este o caracteristică din Windows 10 și 11 care vă permite să organizați și să gestionați aplicațiile deschise pe mai multe desktopuri virtuale și să reluați rapid activitățile începute anterior. Task View facilitează multitasking-ul fără a vă pierde între aplicații și documente.
Deschideți vizualizarea sarcinilor
Există mai multe moduri de a deschide Task View. Cel mai simplu mod este să faceți clic pe butonul Butonul Vizualizare sarcină pe tavă. Acesta este un buton cu dreptunghiuri suprapuse pe el. Dacă nu aveți acest buton, faceți clic dreapta pe tavă și selectați Butonul Afișare vizualizare sarcini Oportunități.
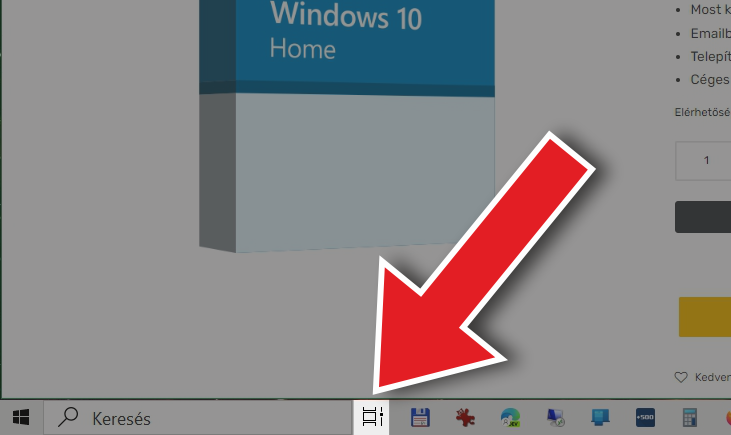
Pentru a deschide vizualizarea Task View, puteți utiliza butonul Windows + Tab comandă de taste. Dacă utilizați un dispozitiv cu ecran tactil, glisați degetul din partea stângă a ecranului.
Utilizarea vizualizării sarcinilor tabele virtuale să creeze și să gestioneze. Birourile virtuale sunt spații de lucru separate în care puteți plasa diferite aplicații. De exemplu, puteți crea un desktop virtual pentru aplicații de divertisment, cum ar fi playerul muzical sau browserul, și un altul pentru aplicații de lucru, cum ar fi Word sau Excel.
Creați un nou desktop virtual
Birourile virtuale sunt afișate în partea de sus a ecranului Task View (Vizualizare sarcini). În mod implicit, este creat un desktop virtual, dar dacă doriți mai multe, faceți clic pe butonul + Tabel nou buton. Va apărea un nou tabel gol.
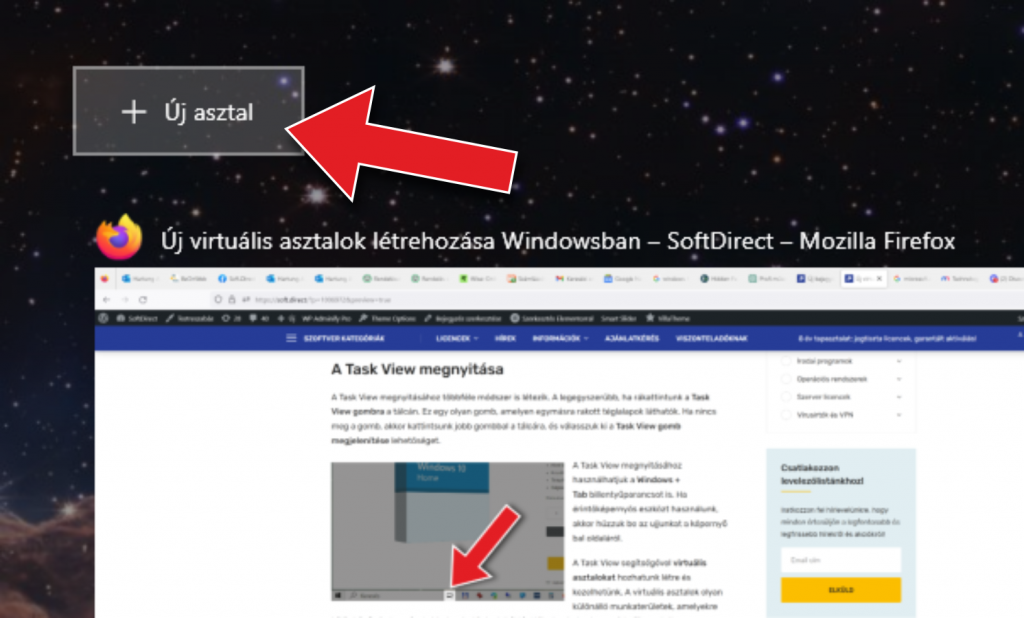
Pentru a muta o aplicație pe un alt desktop virtual, deschideți mai întâi Task View. Apoi faceți clic dreapta pe aplicația pe care doriți să o mutați și selectați Treceți la elementul de meniu. Aici puteți alege biroul virtual pe care doriți să mutați aplicația.
Comutarea între tabelele virtuale
Dacă doriți să treceți la un alt desktop virtual, deschideți Task View. Apoi faceți clic pe desktop-ul pe care doriți să îl schimbați. Dacă folosiți o tastatură, puteți utiliza tastatura Windows + Ctrl + Săgeată stânga / dreapta comandă de taste.
Pentru a închide un desktop virtual, deschideți Task View. Apoi treceți indicatorul mouse-ului peste desktop și faceți clic pe X buton. Dacă folosiți o tastatură, puteți utiliza butonul Windows + Ctrl + F4 comandă de taste.
Comutarea între ferestrele active
Cu Task View, puteți nu numai să gestionați desktopurile virtuale, ci și să comutați rapid între ferestrele deschise. Pentru a face acest lucru, deschideți Task View. Puteți vedea apoi aplicațiile deschise în mijlocul ecranului. Faceți clic pe aplicația la care doriți să treceți. Dacă folosiți o tastatură, puteți utiliza tastatura Alt + Tab comandă de taste.
Task View facilitează aranjarea ferestrelor pe ecran. Pentru a face acest lucru, deschideți Task View. Apoi faceți clic dreapta pe fereastra pe care doriți să o aranjați și selectați Fixarea elementul de meniu. Aici puteți alege în ce parte a ecranului doriți ca fereastra să fie fixată. Dacă folosiți o tastatură, puteți utiliza butonul Windows + Săgeată stânga / dreapta / sus / jos comandă de taste.
Cronologie
O altă caracteristică utilă a Task View este Cronologie, care ne permite să continuăm activitățile pe care le-am început mai devreme pe un alt dispozitiv conectat la același cont Microsoft. Pentru a face acest lucru, deschideți Vizualizare sarcini. Apoi, derulați ecranul în jos și puteți vedea activitățile anterioare în ordine cronologică. Faceți clic pe activitatea pe care doriți să o continuați.