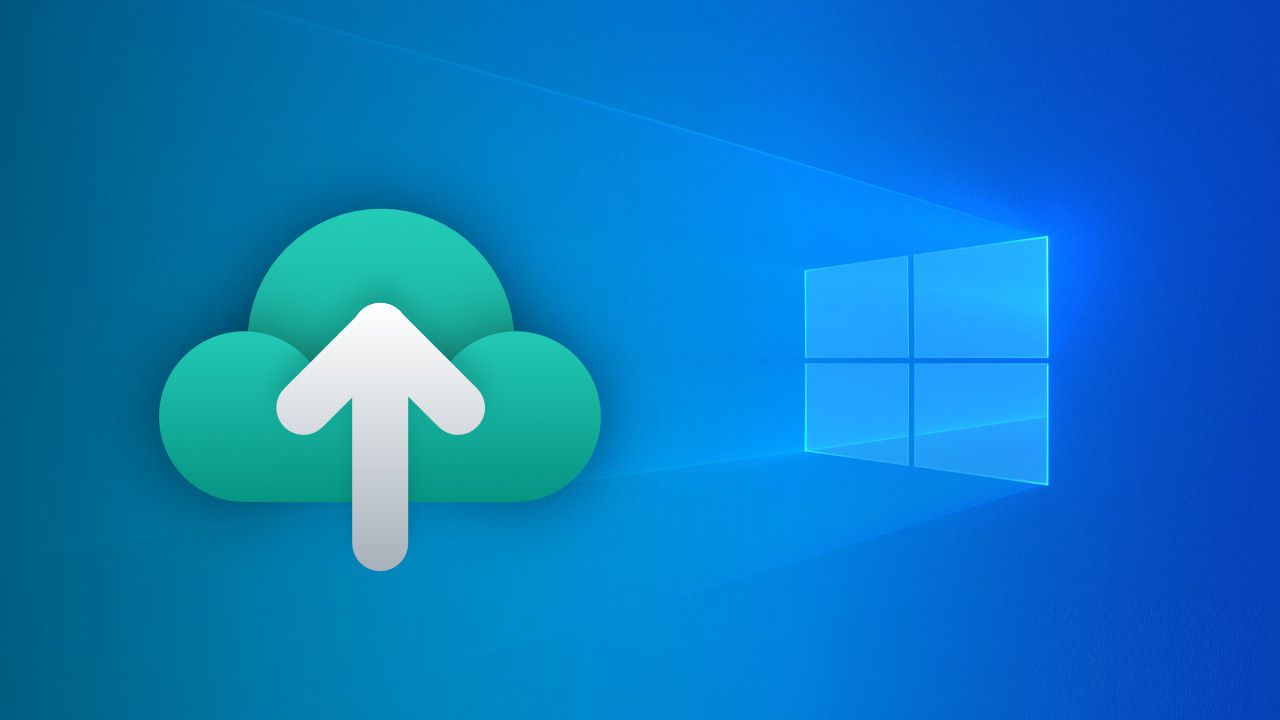To facilitate backup and restore, Microsoft has introduced a new Windows Backup application for Windows 11 and 10 users. Currently available only to Windows Insiders, the app is designed to simplify the backup process by allowing users to store their data safely in the cloud, ensuring that their valuable information remains accessible and protected.
This guide will show you how to install and use the new Windows Backup application on Windows 11 and Windows 10.
Backup app
The Windows Backup application is a recently launched utility that facilitates seamless backup and restore of data for Windows 11 and Windows 10 users. This innovative application allows users to protect their critical information by storing it securely in the cloud, ensuring that it remains easily accessible and protected from potential data loss scenarios.
Prerequisites for installing the backup app
To get the full benefits of Windows Backup, it is essential to ensure that you are using the right environment. Microsoft has seamlessly integrated this application into the latest version.
On Windows 11, you must have at least Windows 11 Insider Preview Build 23466 installed. On Windows 10, you must have at least Windows 10 version KB5029331.
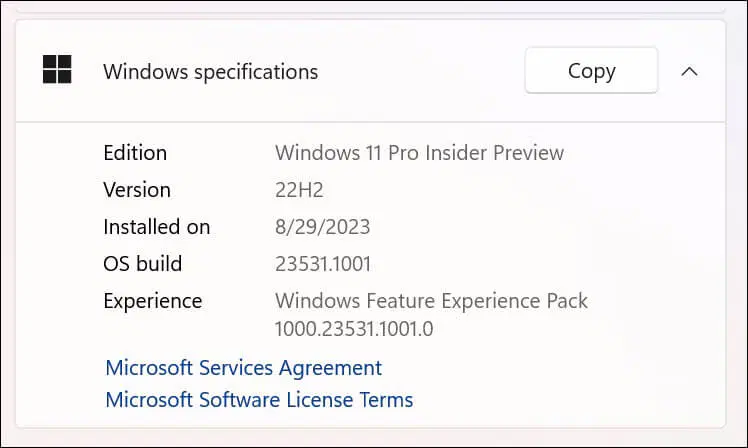
Using the Backup application
Utilizing the Windows Backup application is a user-friendly process that simplifies the complexities of data protection and recovery. To use the application effectively, follow the step-by-step instructions below:
Step 1: Enable Windows backup from the settings
Before you start and initiate the backup with Windows Backup, start Windows Settings and go to Accounts > Windows Backup. Here, enable the Remember my applications and Remember my settings options.
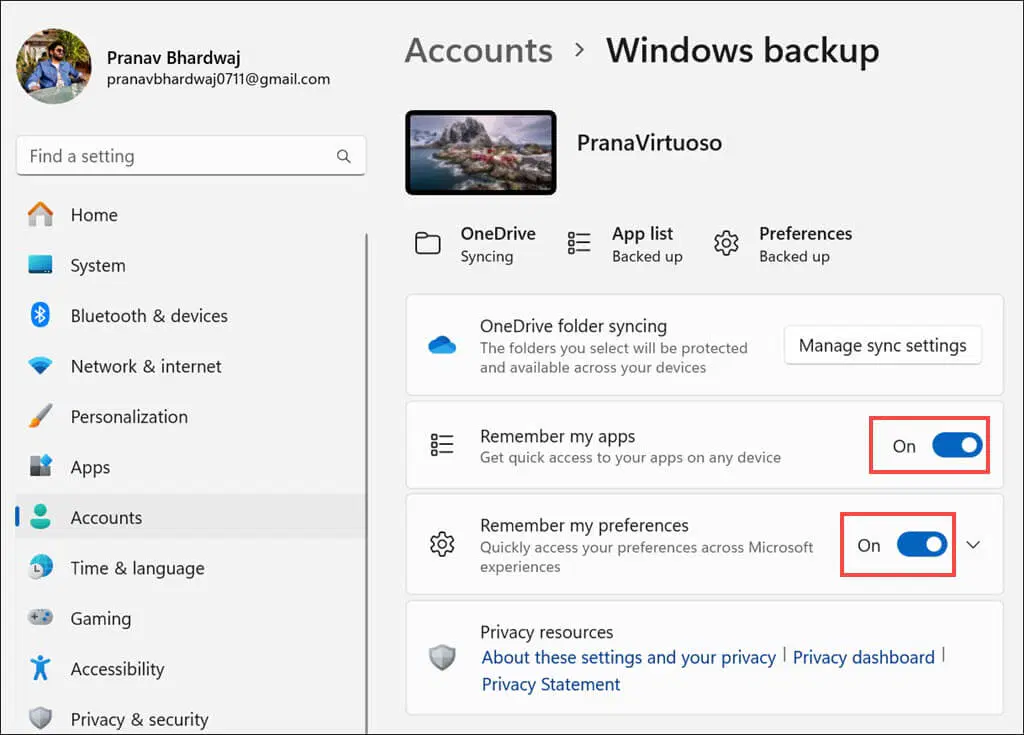
Step 2: Launch the app
Start by launching the Windows Backup application, which is located within the Windows operating system. You can only browse and open the application if you have installed the minimum required version of Windows 11 or 10.
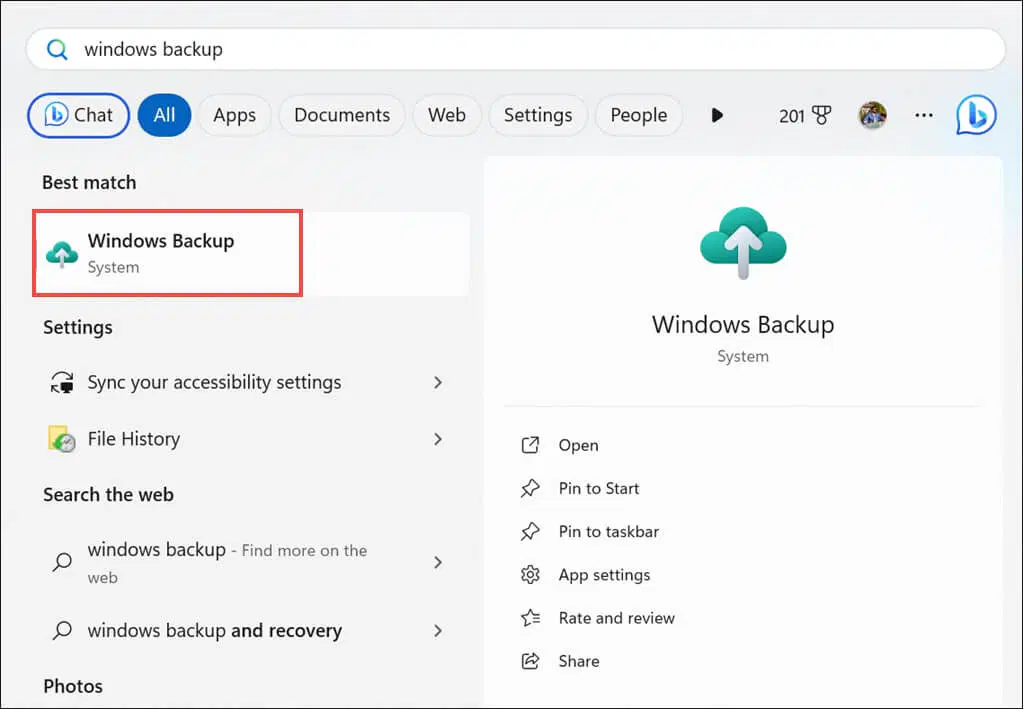
Step 3: Check which categories are backed up
When you access the application, you will see a list of categories that are backed up. These categories include various folders such as Desktop, Documents, Pictures, Videos, Music and even Application Settings. Importantly, the app seamlessly syncs your data with your OneDrive account to ensure your files are stored securely in the cloud.
Step 4: Start the backup process
Now continue by clicking on the Backup button in the bottom right-hand corner. This will launch the application to start the backup process. Allow the application some time to efficiently back up the selected files to your OneDrive account.
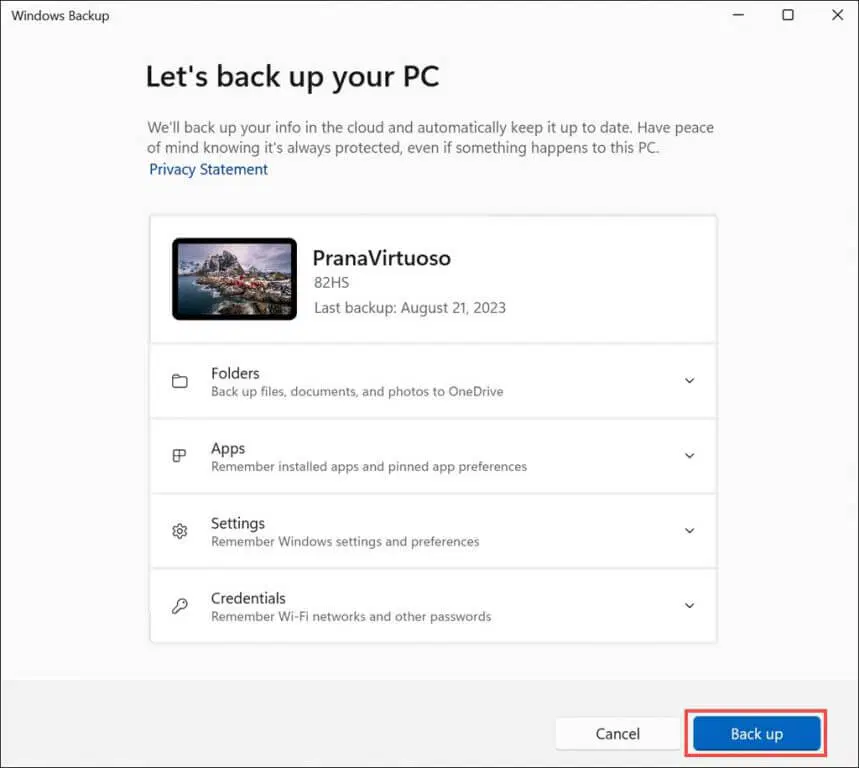
Step 5: Easy data recovery
In situations where data recovery is required, whether due to data loss or the installation of a new system, the Windows Backup application provides a simple process. Users have the option to select the source computer from which they wish to recover data. This feature is especially useful if you are moving to a new computer and want to get back to previous settings.
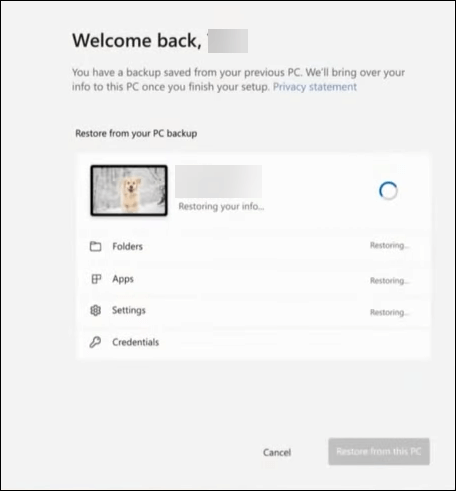
As you can see, the Windows Backup application extends its functionality beyond just backing up files. It also includes key Windows settings, including utility options, language configurations, customization options, and even Wi-Fi network authentication details. This comprehensive approach ensures that both files and essential system configurations are backed up.
Limitations of Backup
Despite its advantages, Windows Backup has some limitations that users should be aware of:
- Limited control over the selection of applications and settings: Unlike some third-party backup solutions, the app does not offer extensive control over which applications and settings are included in the backup. Users cannot individually select applications or settings for backup, making it a simpler backup solution.
- The restore process is missing the given folder selection: Although users can switch certain folders to backup, this option is particularly absent during the restore process. Consequently, users cannot selectively restore certain folders, which may cause inconvenience.
Exclude desktop applications from the backup: The app excludes desktop apps available in the Microsoft Store and Android apps installed on your computer from the backup process. This exclusion can present challenges, especially for users who rely on specific work-related apps that need to be reconfigured. - Only supports personal Microsoft accounts: The Windows Backup application only handles personal Microsoft accounts and is not compatible with work or school accounts. This limitation limits its applicability in a professional environment.
Worth using
While it may not be a comprehensive solution for all backup needs, the Windows Backup application is a step towards ensuring the security and availability of valuable data for users in the Windows ecosystem. Its features offer convenience and basic backup options, but there are limitations, such as limited application and settings selection and exclusion of certain application types. As this is an early version of the application, it is hoped that Microsoft will continue to refine and improve its features based on user feedback.