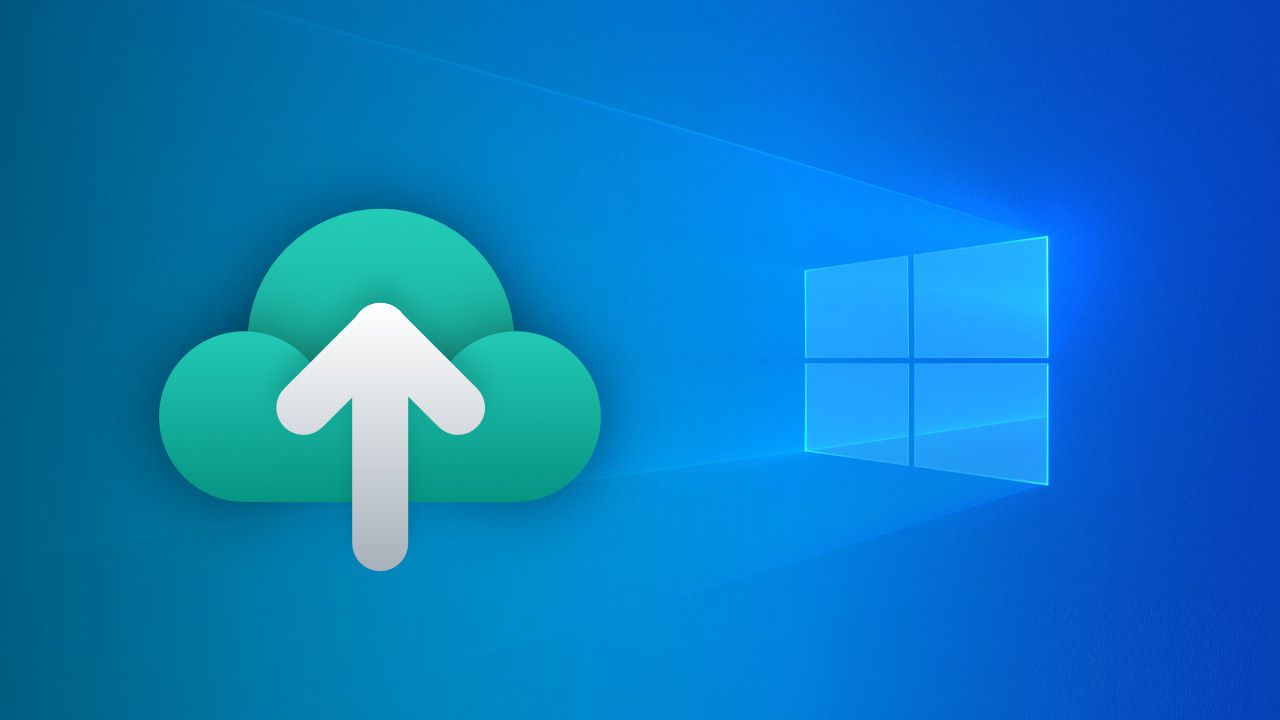Pentru a facilita backup-ul și restaurarea, Microsoft a introdus o nouă aplicație Windows Backup pentru utilizatorii Windows 11 și 10. Disponibilă în prezent doar pentru Windows Insiders, aplicația este concepută pentru a simplifica procesul de backup, permițând utilizatorilor să își stocheze datele în siguranță în cloud, asigurându-se că informațiile lor valoroase rămân accesibile și protejate.
Acest ghid vă va arăta cum să instalați și să utilizați noua aplicație Windows Backup pe Windows 11 și Windows 10.
Aplicație de rezervă
Aplicația Windows Backup este un utilitar lansat recent care facilitează salvarea și restaurarea fără probleme a datelor pentru utilizatorii Windows 11 și Windows 10. Această aplicație inovatoare le permite utilizatorilor să își protejeze informațiile critice prin stocarea lor în siguranță în cloud, asigurându-se că acestea rămân ușor accesibile și protejate de eventualele scenarii de pierdere de date.
Condiții prealabile pentru instalarea aplicației de backup
Pentru a beneficia pe deplin de Windows Backup, este esențial să vă asigurați că utilizați mediul potrivit. Microsoft a integrat fără probleme această aplicație în cea mai recentă versiune.
Pe Windows 11, trebuie să aveți instalat cel puțin Windows 11 Insider Preview Build 23466. Pe Windows 10, trebuie să aveți cel puțin versiunea KB5029331 a Windows 10.
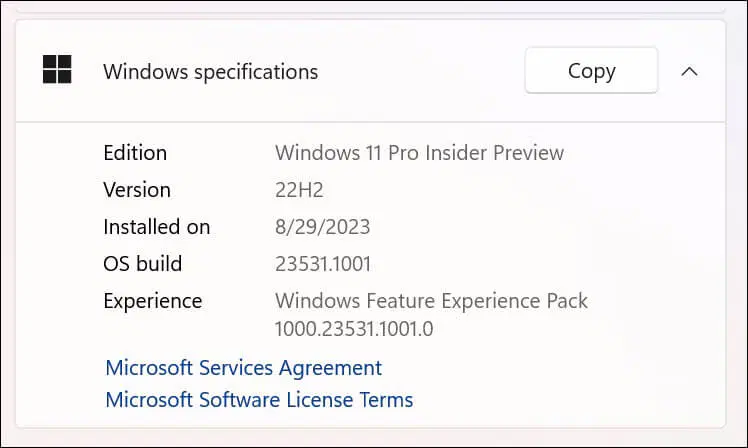
Utilizarea aplicației Backup
Utilizarea aplicației Windows Backup este un proces ușor de utilizat care simplifică complexitatea protecției și recuperării datelor. Pentru a utiliza aplicația în mod eficient, urmați instrucțiunile pas cu pas de mai jos:
Pasul 1: Activați backup-ul Windows din setări
Înainte de a putea începe și iniția o copie de rezervă cu Windows Backup, porniți Windows Settings și accesați Accounts > Windows Backup. Aici, activați opțiunile Remember my applications (Reține-mi aplicațiile) și Remember my settings (Reține-mi setările).
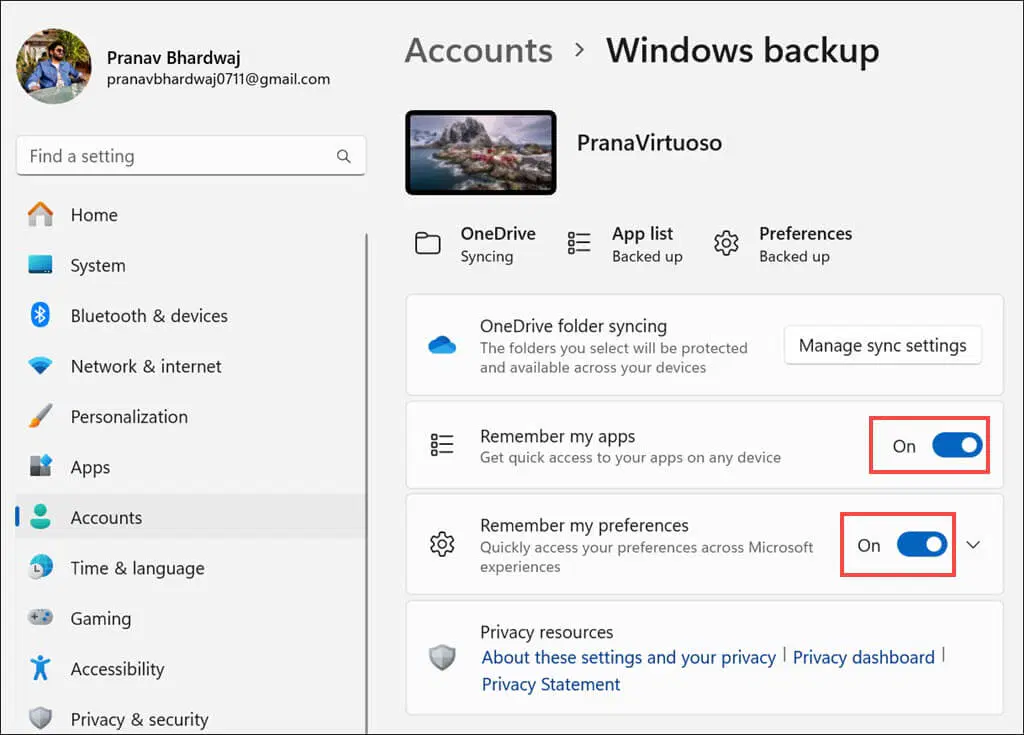
Pasul 2: Lansați aplicația
Începeți prin lansarea aplicației Windows Backup, care se află în sistemul de operare Windows. Puteți răsfoi și deschide aplicația numai dacă ați instalat versiunea minimă necesară a Windows 11 sau 10.
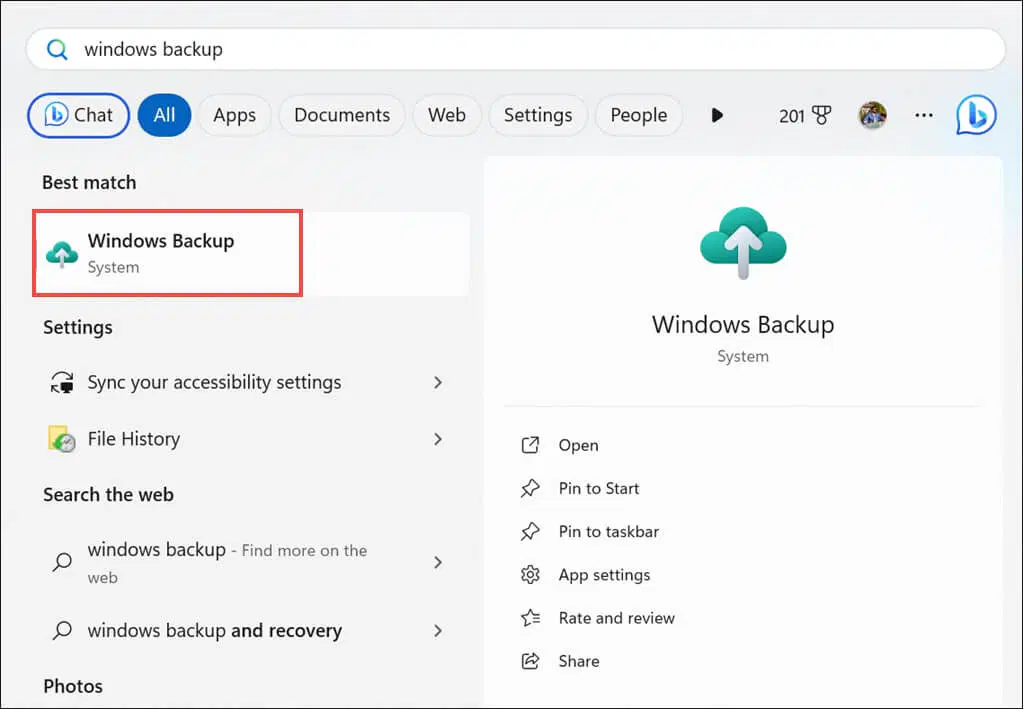
Pasul 3: Verificați ce categorii sunt copiate de rezervă
Atunci când accesați aplicația, veți vedea o listă de categorii care fac obiectul unei copii de rezervă. Aceste categorii includ diverse foldere, cum ar fi Desktop, Documente, Imagini, Videoclipuri, Muzică și chiar Setări aplicație. Important este că aplicația sincronizează perfect datele cu contul OneDrive pentru a vă asigura că fișierele dvs. sunt stocate în siguranță în cloud.
Pasul 4: Începeți procesul de backup
Acum continuați făcând clic pe butonul Backup din colțul din dreapta jos. Acest lucru va lansa aplicația pentru a începe procesul de backup. Permiteți aplicației să aștepte ceva timp pentru a face o copie de rezervă eficientă a fișierelor selectate în contul OneDrive.
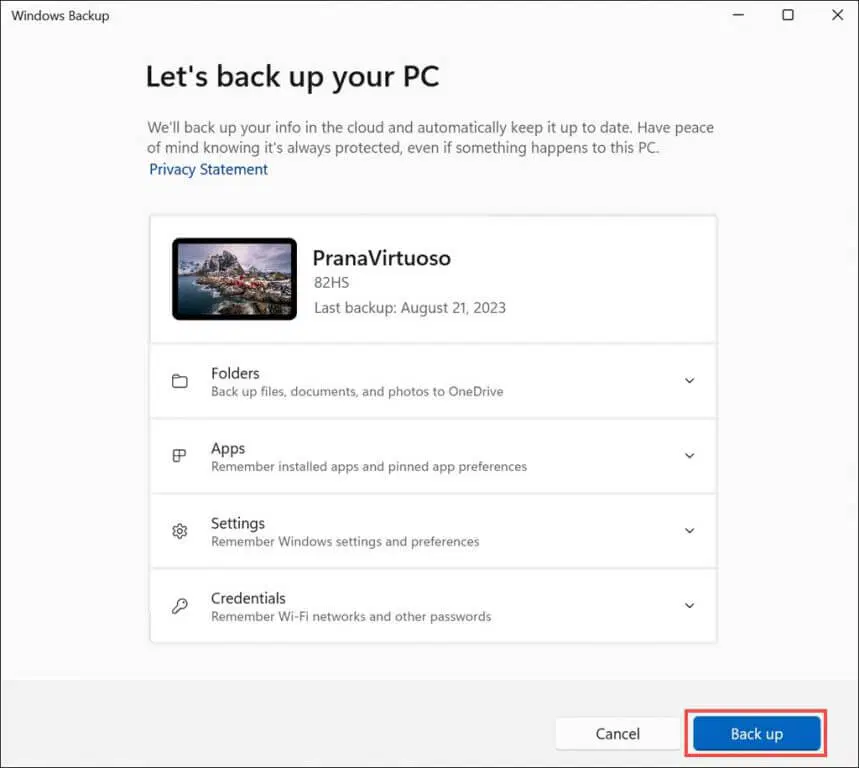
Pasul 5: Recuperarea ușoară a datelor
În situațiile în care este necesară recuperarea datelor, fie din cauza pierderii datelor, fie din cauza instalării unui nou sistem, aplicația Windows Backup oferă un proces simplu. Utilizatorii au posibilitatea de a selecta calculatorul sursă de pe care doresc să recupereze datele. Această caracteristică este deosebit de utilă în cazul în care vă mutați pe un calculator nou și doriți să reveniți la setările anterioare.
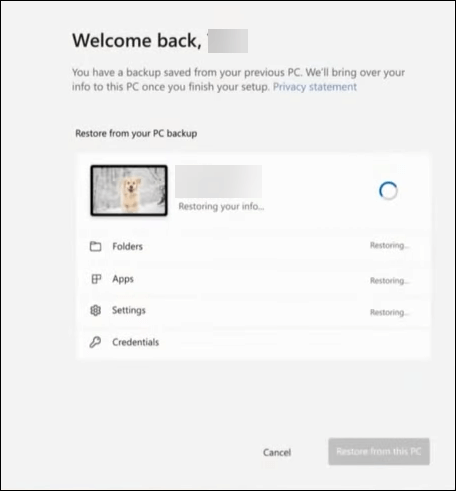
După cum puteți vedea, aplicația Windows Backup își extinde funcționalitatea dincolo de simpla copiere de rezervă a fișierelor. Aceasta include, de asemenea, setări cheie ale Windows, inclusiv opțiuni de utilitate, configurații lingvistice, opțiuni de personalizare și chiar detalii de autentificare a rețelei Wi-Fi. Această abordare cuprinzătoare garantează că atât fișierele, cât și configurațiile esențiale ale sistemului sunt copiate de rezervă.
Limitări ale Backup-ului
În ciuda avantajelor sale, Windows Backup are unele limitări de care utilizatorii trebuie să fie conștienți:
- Control limitat asupra selecției aplicațiilor și setărilor: Spre deosebire de unele soluții de backup de la terți, aplicația nu oferă un control extins asupra aplicațiilor și setărilor care sunt incluse în backup. Utilizatorii nu pot selecta individual aplicațiile sau setările pentru backup, ceea ce o face o soluție de backup mai simplă.
- Procesului de restaurare îi lipsește selecția de dosare dată: Deși utilizatorii pot schimba anumite foldere pentru a face copii de rezervă, această opțiune este absentă în special în timpul procesului de restaurare. În consecință, utilizatorii nu pot restaura selectiv anumite foldere, ceea ce poate cauza neplăceri.
Excludeți aplicațiile desktop din copia de rezervă: Aplicația exclude din procesul de backup aplicațiile desktop disponibile în Microsoft Store și aplicațiile Android instalate pe computer. Această excludere poate fi o provocare, în special pentru utilizatorii care se bazează pe aplicații specifice legate de muncă care trebuie reconfigurate. - Acceptă numai conturi Microsoft personale: Aplicația Windows Backup gestionează numai conturile Microsoft personale și nu este compatibilă cu conturile de la serviciu sau de la școală. Această limitare îi limitează aplicabilitatea într-un mediu profesional.
Merită să utilizați
Chiar dacă nu este o soluție completă pentru toate nevoile de backup, aplicația Windows Backup reprezintă un pas înainte în asigurarea securității și disponibilității datelor valoroase pentru utilizatorii din ecosistemul Windows. Caracteristicile sale oferă comoditate și opțiuni de backup de bază, dar există limitări, cum ar fi selectarea limitată a aplicațiilor și a setărilor și excluderea anumitor tipuri de aplicații. Întrucât aceasta este o versiune timpurie a aplicației, se speră că Microsoft va continua să rafineze și să îmbunătățească funcțiile sale pe baza feedback-ului utilizatorilor.