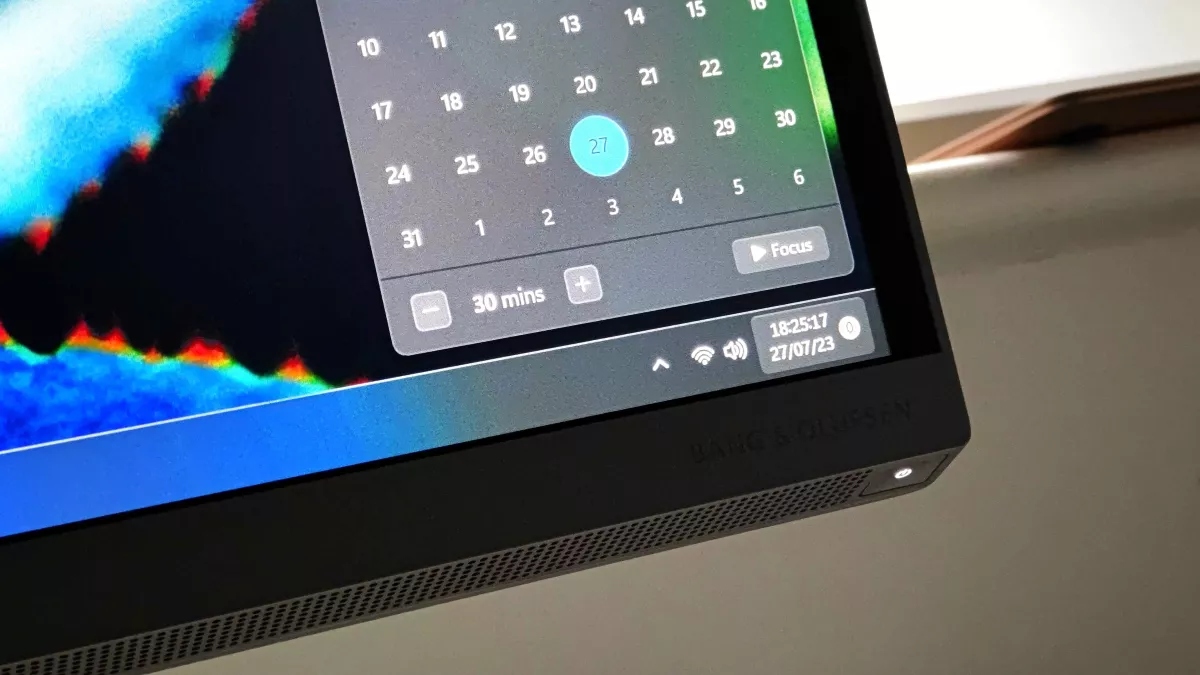One of the newest changes in Windows 11 is the display of notifications in the tray. Microsoft says this change improves the clarity and manageability of notifications and helps users focus on important tasks. But what exactly is changing and how will it affect the use of Windows 11? In this article, we'll show you the new look and feel of notifications and how you can customise them to your own needs.
Why is Microsoft changing the notifications?
According to Microsoft, notifications play an important role in Windows 11 by helping users stay up to date with what's happening in their applications and on their websites. However, too often notifications can distract users or take up space from other important information on the taskbar. That's why Microsoft decided to redesign the look and behaviour of notifications to better fit the new design and philosophy of Windows 11.
What do the new notifications look like?
The new notifications are smaller, cleaner and simpler than in Windows 10. Notifications no longer appear as bubbles in the bottom right corner of the screen, but as a small icon on the taskbar showing how many notifications are waiting for the user. Clicking on this icon opens the Notification Centre, where you can view and manage all your notifications.
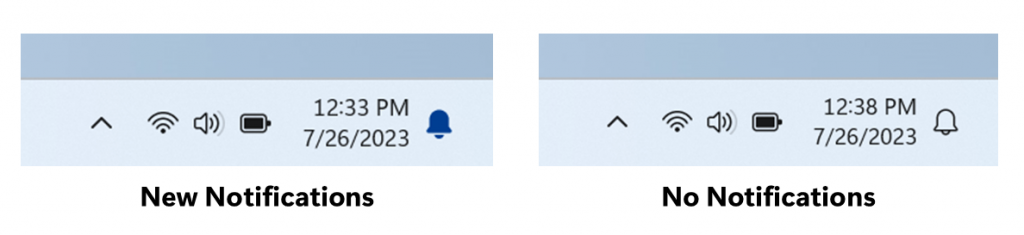
In the Notification Centre, notifications are grouped by application and displayed chronologically. Within each notification, you can see the name, icon, title and content of the application, as well as any actions or response options. When you click on a notification, it redirects you to the relevant application or website. If you swipe left or right on a notification, you can delete it. If you swipe down on a notification, you can mute it.
How can we customise notifications?
To customise notifications, open the Dashboard app, then select System > Notifications. Here you can turn notifications on or off in general or for specific applications. You can also set the type of notifications you want to receive (e.g. ribbons, sounds, indicators, etc.) and when you don't want to be disturbed by notifications (e.g. during a presentation or game). You can also turn on Windows Tips and suggestions, which give you useful tips on how to use Windows 11.