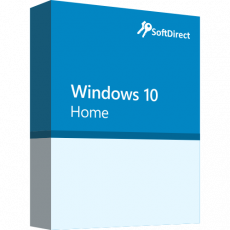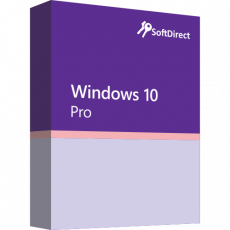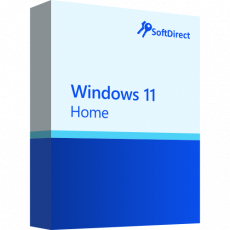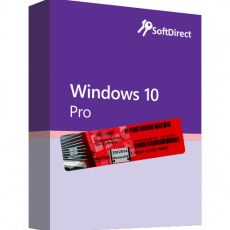There are many reasons why a computer might need to be accessed from another computer. It could be to retrieve files from another PC, to securely access work-related documents, or perhaps to walk a friend, family member or colleague through a complicated procedure remotely. If you set up a remote desktop on your computer, you have these and other options. Find out more about Remote Desktop, how to set it up and why you should use it.
What is a remote table?
Remote Desktop allows users to take control of another device remotely. This means that you can see and access everything on the remote computer directly from your own screen (and vice versa).
When is a remote table a good idea?
Remote Desktop is often used by IT professionals to solve computer problems remotely. By gaining access to the device to be repaired, they can click through the computer's settings to find the problem and fix it. Remote desktop computers are also useful for controlling a home office computer, making it easier for a user to work remotely or access a file or program from a remote device. This is a much more secure way to access private work files that should not be accessed from a public or unsecured computer or device. Performing these tasks on a remote desktop ensures complete security and privacy for the files you manage.
Enable remote desktop
In order for two devices to be connected and remotely accessible, both must have remote desktop enabled. On the Windows 11 Pro, you can do this by going to Settings > System > Remote Desktop and enabling the "Enable Remote Desktop" button. If you are using an older or different version of Windows, please visit the Microsoft Support Center for more information on enabling Remote Desktop.
Using the remote desktop
If you have enabled Remote Desktop, you can connect your device to another computer and access its contents from anywhere. Before you set up Remote Desktop, it is important to make sure that the device you want to connect is running Windows 11 Pro, connected to the Internet and turned on. The device used to access the content can be running any version of Windows, or even non-Windows operating systems. If the device from which you are connecting is running Windows, you can go to your computer's settings, go to 'Remote Desktop Connections' and enter the name of the device you want to connect.
Connection with non Windows operating systems
If you are not using the Windows operating system, you can download the Microsoft Remote Desktop application to connect. Once downloaded, enter the name of the computer you want to connect to in the application. For more detailed instructions on connecting via Remote Desktop, see the Microsoft Support Center.